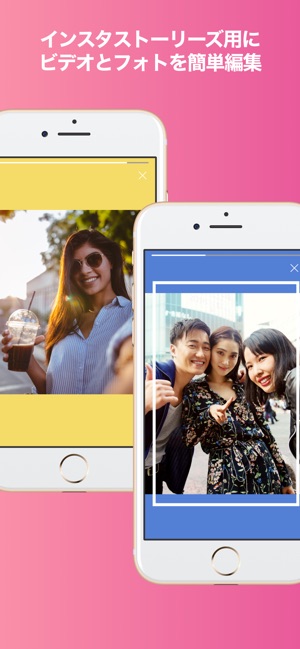インスタストーリーの動画の載せ方!長さや秒数・サイズを詳しくご紹介!

男女ともに20代~40代という幅広い年齢層から人気の高いSNSである、Instagram。 特に女性に関しては、半数以上の方がダウンロードしているという情報もあるほど支持されています。 ところでこのInstagramには、普通の投稿機能の他に24時間限定で画像・動画をアップできる 『 ストーリー』 という機能があるのをご存知ですか? 実はインスタユーザーの多くが、日常の様子や外出先の様子をストーリー機能を使って画像や動画アップしているんです! そんなストーリー機能ですが、 「もっとおしゃれに投稿できるようになりたい…!」 「他の人と差をつけて 『インスタ映え』させたい…!」 という方もいらっしゃるはず。 そんなあなたのために、今回のカメラオトメは 『Instagramのストーリーをもっとおしゃれにする3つの画像加工術』というタイトルでお話ししていきます。 アプリを使って加工していくので、特別なスキルもセンスも必要なし! 今日から投稿できるオススメの加工方法をお伝えしていきます。 注意使用しているスマホや機種によって大きさが異なるかもしれません。 お使いのスマホで試しながらサイズを確認していくオススメします。 背景を選択したら、次に 『Graphic』の中から、自分のインスタの世界観にあったものを選んでいきます。 PROは有料なので、今回は左中央の 『FREE』の画像をチョイスしてみました。 Graphicを使うときは抽象的なデザインや淡色で少しぼやけているものを使っていくとおしゃれにすることができます。 これを先ほど選んだ背景と混ざり合うように配置していきます。 背景を透明にした写真と背景のベースを『Inshot』で組み合わせる ベースの画像が出来上がったら、次は 『Inshot』というアプリで先ほど背景を消した画像を挿入していきます。 画面をタップすると文章入力画面になるので、文章を小出しにして出していきます。 タイトルのように目立つ文字にするときは、 『ストローク』の下の方にある 『幅』の数値を上げていくと太くすることができます。 文字をデフォルトよりも太くしたいときも同様に、ストロークから同じカラーを選んで幅を大きくしていくと調整することができます。 吹き出しといった図形を挿入したいときは、左下にあるメニューバーから三本線をタップし、 『アイテムを追加』から合うものを選んでいきます。 ポイントは1〜2行ごとにポイントを作ってバランスを見ながら配置していくこと。 全てを同じブロックにしてしまうと、動かしにくくなってしまうので注意が必要です。 そしてできあがったのがこちらの画像です! 最初の写真よりも見やすく、おしゃれな画像にすることができました。 お気に入りの画像はアーカイブ設定にしておくと、後から見返すことができますよ! 忙しいときや背景がインスタ映えする写真にぴったりなインスタストーリー加工術 次にご紹介するのは、時間がなくてストーリーに投稿する時間がない!という人や、おしゃれなカフェなどにいって背景もきれいに残したい!という写真にオススメの加工テクニックです。 先ほど加工術はまとまった時間がないとできにくいですが、この加工術をマスターすれば自分の世界観を出しながら写真をアピールすることができます。 今回この加工術で使う写真は以下の2枚です。 タピオカの写真とアイスの写真がそれぞれ… このようにおしゃれに加工することができるんです! ここからはこの2つの画像の加工術についてご紹介していきます。 『Inshot』を使って画像のベースを作っていく 今回は画像の透過加工がないので、初めから 『Inshot』を使って下地を作っていきます。 まずは背景となる画像をまず選択して、そのあとに写真を配置していく流れになっています。 今回も元の写真を目立たせたいので、淡い色の無地のカラーを選んでみました。 画像のサイズはさきほど同様、 『キャンバス』から 9:16を選択します。 タピオカの写真はこのように背景のカラーを選んでから、写真を下の方に配置してみました。 アイスの画像は背景のカラーをホワイトにしてから写真を2枚選択したかったので、1枚を普通に選択してから2枚目を 『スタンプ』を使って配置しました。 写真が同じサイズに配置されているかを確認したら、ここで一旦保存して文字入れをしていきます。 『Phonto』で文字入れと外枠を入れていく ベースの画像を作ったら、次は 『Phonto』で文章を入れていきます。 今回はタピオカの写真には 『せのびゴシックBold』、アイスの写真には 『せのびゴシックBold』と 『明朝体』というフォントを使いました。 タピオカの画像のタイトルの白い背景は 『文字』から 『幅』を選択し、背景の透明度を下げてから数値を大幅に伸ばして長方形を作っています。 またタイトルの下の白い四角は文字を入れていないため、後から 『アイテムを追加』から正方形を選択して幅や縦の長さを調整したあとに、透明度をタイトル部分と同じにすることで同じ文行きになるように演出してみました。 そのあとに文章をちりばめるように配置していきます。 このとき強調したい文章は文字を大きく太くすることで、普通の文章と差別化していくとメリハリをつけることができますよ。 なるべくジグザグに目線が動くように文章を置いていくと、ストーリーを見る人にも親切です。 ZやSをイメージするように文字を置いていくと、バランスよく配置できます。 そしてできあがったのがこちらの写真です。 左下のグレーのハッシュタグは、ストーリーに投稿する前にストーリー機能からハッシュタグをつけて配置しています。 文字を入れたあとにハッシュタグをタップするとカラーを変えることができます。 『アイテムを追加』で外枠のみの正方形の形を選んだら、サイズを0にしてから9:16のバランスで配置していきます。 外枠の配置ができたら次に外枠のカラーや太さを 『色』や 『ストローク』から変更して、色味を整えていきます。 『LINE Camera』で背景にスタンプをつける Phontoで文字入れが終わったら、最後にお好みでかわいいスタンプをアクセントにつけていきます。 スタンプを入れるのに使うのは、 『LINE Camera』というアプリです。 有料や無料から選べるたくさんのスタンプの中から、今回はハートのスタンプで可愛さをプラスしてみました。 今回は有料スタンプを使用していますが無料でもスタンプがたくさんあるので、ぜひお気に入りのスタンプを見つけて見てくださいね! ストーリーのポンポンと進む特徴を活かしたフォトギャラリー加工術 最後にご紹介するのは、ストーリーを見るときのタップする動きを利用したフォトギャラリーの作り方をレクチャーしていきます。 加工方法自体は、画像を配置するだけなのでとっても簡単でシンプルです! 今回はわかりやすいように、左から右に進んだときの流れを以下の1枚の画像にまとめてみました。 最初の画像から2枚目の画像にタップしていくと1枚の写真が、もう一回タップすると次は新しい写真が上に出てきます。 写真が1枚ずつ登場したと思ったら消えてみたり、また新しい写真に変わったり…と紙芝居のように画像を1枚ずつストーリーに投稿していきます。 タップするごとにどんどん写真が変わるので、まるでフォトギャラリーを楽しんでいるかのような新鮮なストーリーを演出することができます。 このストーリーは画像編集アプリの 『InShot』で画像を配置していくだけで、作っていくことができます。 フォトギャラリーを作るコツは、同じ画面の写真同士の構図や色味を被らせないようにして画像の配置を考えていくこと。 慣れてきたら、わざと画像をかぶせたりするなどフェイントを加えていくのもオススメです。 この方法を使うとインスタの投稿の連投を防ぐこともできるので、見せたい写真がいっぱいあるというときに使うとGOOD。 ぜひ一度やってみてくださいね。 インスタのストーリー機能を攻略してどんどん自分のインスタのファンを作っていこう インスタを始めたてのころから投稿を一生懸命頑張って、ストーリー機能をないがしろにしてきたそこのあなた。 投稿することももちろんとても大切ですが、実際のインスタグラマーを見てみると、ストーリー昨日ににこそその人の人柄や世界観が表れているということも多いんです。 ストーリー機能は投稿にはない投票機能や質問機能など、フォロワーと交流ができる一つのコミュニケーションの場所。 今回お伝えした加工術を少しずつ自分のInstagramに取り入れて、どんどん自分のファンを作っていきましょう。 この記事が少しでもあなたのお手伝いになれば幸いです。 Have a happy camelife.
次の