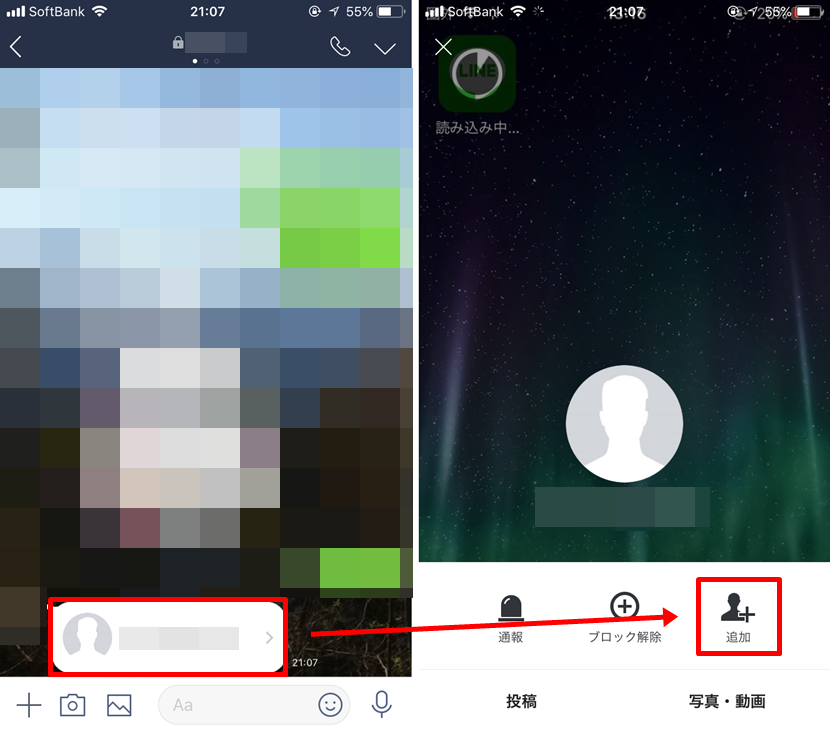削除したらどうなる?LINEアプリの削除方法や復元方法
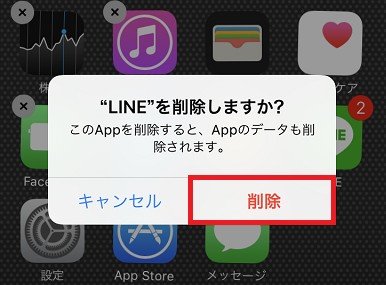
概要:LINEトーク履歴の復元について、LINEのトーク履歴を誤って削除してしまいトークを復元したいですが、方法は?今回はLINEのトーク履歴を復元する一般な方法やLINEバックアップ復元ソフトを利用してLINEのトーク履歴をバックアップおよび復元する手順について説明します。 LINEのトーク履歴が消えた原因とは LINEを削除してしまいトークを復元したいと思った事がある方多いかと思います。 特に機種変更時はバックアップを取得していなかったという方が多く、実際に機種変更したけどLINEのアプリをダウンロードしてアカウントでログインしたけど前の会話が全て消えているという体験をした事があるかた多いかと思います。 LINEはアプリをインストールして自分のアカウントでログインすると話し相手のID等はそのまま使用できるのですが、それぞれの話し相手と話したトーク履歴が全て消えてしまいます。 そのため、LINEトーク履歴を復元するという対応をしなければ、以前の会話が全てなくなってしまうのです。 そうなると前の会話がないために、相手との会話に相違が生じたりと問題が発生してくるので、なんとかLINEのトークを復元したいと考えている方多く見かけます。 LINEでトーク履歴を復元する一般な方法 LINEのトークで削除したものを復元する方法ですが、iPhoneとAndroidの場合で違ってくるので詳しく説明します。 iOS端末のLINEトーク履歴を復元する方法 iOS端末でLINEのトーク履歴を復元するには、端末からLINEアプリを一度アンインストールする必要があります。 そして、再インストールLINEアプリをログインして、必要のある個人情報を入力してください。 そうすると、の画面が出てきます。 こちらはバックアップを取得している事限定になります。 バックアップを取得しておくと、簡単に復元が可能になります。 主な例としてDropboxからトークのバックアップをダウンロードして、内容を確認して、改めてLINEで会話を再開する方法があります。 他にも相手側にはLINEの会話が残っているので、その画面をキャプチャしてもらってその画像を確認して改めて確認する方法になります。 どちらの会話にも共通している事として、会話の前後を確認するという意味があります。 こちらを確認しておくと話しの相違を防止できます。 AndroidのLINEトーク履歴を復元する方法 だいたいはiPhoneのやり方と似ているのですが、注意する部分としてAndroidのバージョンによって内容が違ってくるという面があります。 Androidは特に新規バージョンのリリースが多く、最新と思っていたら、もう古いという事があるのでそこに気をつけましょう。 LINEの「友だち」画面から設定アイコンをタップし、「トーク」内の「トーク履歴のバックアップ・復元」を選びましょう。 そこで「復元」を選択すると、トーク履歴が復元されます。 このようにしてLINEのトークの履歴を削除しても復元出来るので、安心してアプリを楽しめます。 しかしそれでもLINEのトークの履歴の復元ができないという方も中にはいるかと思います。 その場合はWondershareの「」機能を使用して事前にLINEトークのデータをバックアップすればLINEの削除したトークの復元対応をする事をお勧めします。 そうすることで、安心して復元対応をする事が出来ます。 Wondershare 「dr. その機能を使用することで、バックアップしたデLINEの削除したトークの履歴を簡単に復元する事が出来ます(バックアップのない場合復元できません)。 特に今まで、LINEで消えたトークを復元した事がない方にお勧めです。 さっそくですが、LINEトークの履歴をバックアップする手順を見てみましょう。 Wondershareの「dr. fone-LINE バックアップ&復元」でLINEのトーク履歴をバックアップする手順は以下の通りです。 ステップ一:「dr. fone」を起動して、メイン画面から「WhatsAppデータ転送」機能を選択します。 左側のメニューから「LINE」機能を選択します。 ステップ二:「バックアップ」をクリックして、ライントークのバックアップが始まる iPhoneなどのiOSデバイスをPCに接続後、表示される画面に「バックアップ」ボタンをクリックします。 iOSデバイスのLINE トーク履歴や添付ファイルをバックアップ完了した後、「確認」をクリックすると、バックアップされたデータの詳細は確認できます。 ステップ三:「デバイスに復元」或いは「PCへ保存」を選択 「デバイスに復元」、「PCへ保存」2の選択肢があります。 「デバイスに復元」をクリックすると、バックアップされたデータは全部iOSデバイスに復元します。 すると、表示される画面に「OK」をクリックしてください。 では、バックアップされたLINEのトーク履歴はiOSデバイスに復元しています。 以上がiPhoneのLINEトークの復元方法になるのですが、LINEでトーク履歴を復元する方法或いはWondershareの「」でLINEのトーク履歴をバックアップ復元する方法、どの方法で行っても、LINEの過去のトークを復元出来るので、自分にあった方法で、LINEのトークの履歴の復元をしていきましょう。 LINEのトークが消えた場合の復元はLINEのトークの履歴を復元する方法をしっかり把握して、LINEのトークの復元を行っていきましょう。 これからLINEの復元をトークで対応したい場合はLINEのトークの復元を対応できる方法を選んで、トークを復元できないという事態を作らないようにしましょう。
次の