Wordで文字入力→変換→確定したのに下線が消えない。もう一度Enterキーを押すと改行される?
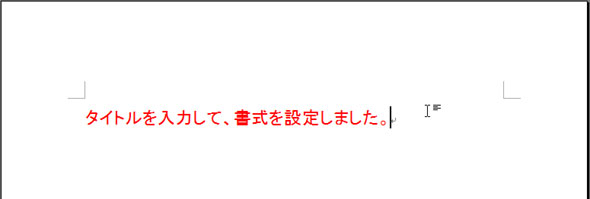
文章の途中に単語を追加したり書き換えたりしているときに、うしろにある入力済みの文字列が次々に消えていってしまった…。 これも発生頻度の高い、イラっとさせられるトラブルの1つです。 通常は、一度記述した文章の途中にカーソルを戻して新たな文字列を入力すると、カーソル位置に文字列が追加されていく設定になっています。 これを「挿入モード」といいます。 一方、カーソル位置に文字列を入力すると、1文字入力するごとに文字が置き換えられていく設定は「上書きモード」といいます。 私たちが使用するアプリケーションのほとんどは、初期状態では挿入モードで動作するように設定されていますが、この2つのモードはキー操作によって切り替えることができます(注)。 つまり、キーボードの操作中にキーを押し間違ってしまうと、気がつかないうちに上書きモードに切り替わってしまうわけです。 挿入モードと上書きモードの切り替えは、「Insert」キーを押すことによって行います。 初期状態の挿入モードで1回「Insert」キーを押すと上書きモードになり、もう1回押すと挿入モードになります。 この問題が頻繁に起こりやすい原因は、「Insert」キーの位置にあるでしょう。 現在主流の109キーボードの場合、「Insert」キーは「Delete」キーの上に配置されているので、よく使うキーである「Delete」キーのそばにある「Insert」キーは誤って押下しやすいのです。 また、前述の「NumLock」キーの場合は、オンとオフがインジケーターランプで確認できますが、「Insert」キーはこれができないのもミスしやすい原因かもしれません。 なお、挿入モードと上書きモードのどちらで動作しているのかは、使用しているアプリケーションの表示で確認できる場合があります。 (注)Windows 7に標準装備されている「メモ帳」など、アプリケーションによっては挿入モード固定のものもあります。 かつての日本語入力システムは、単漢字、単文節変換がほとんどでした。 現在では、1つの長い文章を一度に変換できる連文節変換が主流になっており、辞書の充実も功を奏してか、つい笑ってしまうような誤変換もかなり少なくなりました。 それでも、文章の構成によっては、思い通りの変換ができないことはままあります。 特に、思い通りの文節で変換できないと、「Backspace」キーで一度文章を削除し、単文節ずつ入力・変換し直すといった手間を取らざるを得ないこともあります。 こうした場合は、変換時に日本語入力システムが自動的に判断した文節を設定し直すことで、正しい変換が行えるようになります。 文節区切りの再設定は、一度入力した文字列を削除して入力し直すよりも手間がかからず、修正された文節は日本語入力システムの学習機能で再設定されるので、次回同じような文節が入力された場合は、正しく変換できる確率が高くなります。 ここでは、自動認識された文節の区切りを修正して変換し直す方法を紹介しましょう。 例として「今日歯医者に行った」を「今日は医者に行った」に修正してみます。 ノートパソコンを使っていて、ふと気がつくとマウスカーソルが文字を入力したい個所とは異なる場所に移動していることがよくあります。 そのたびにカーソルを戻すわけですが、また気が付くと…の繰り返し。 これはパソコンの故障ではなく、操作している間に誤ってフラットポイント(タッチパッド)に触れてしまったことによる現象です。 ご存じのように、フラットポイントは指でなぞることでマウスカーソルを移動する機能を持っています。 フラットポイントはキーボードの下中央に配置されていることが多いため、キーを打つ際に手のひらや指が触れやすくなっています。 また、フラットポイントの感度が良いということは操作性も良いということなので、軽く触れただけでも動作してしまうというのが辛いところです。 こうした現象が頻発するようであれば、別途、USBマウスなどを利用し、フラットポイントの機能をオフにするといいでしょう。 「Fn」キーを押しながら「f4」キーを押すか、コントロールパネルからマウスの設定で、「USBマウス接続時の動作」の「自動的にタッチパッドを無効にする」にチェックを入れます。 設定の詳細については以下のページを参照してください。
次の
