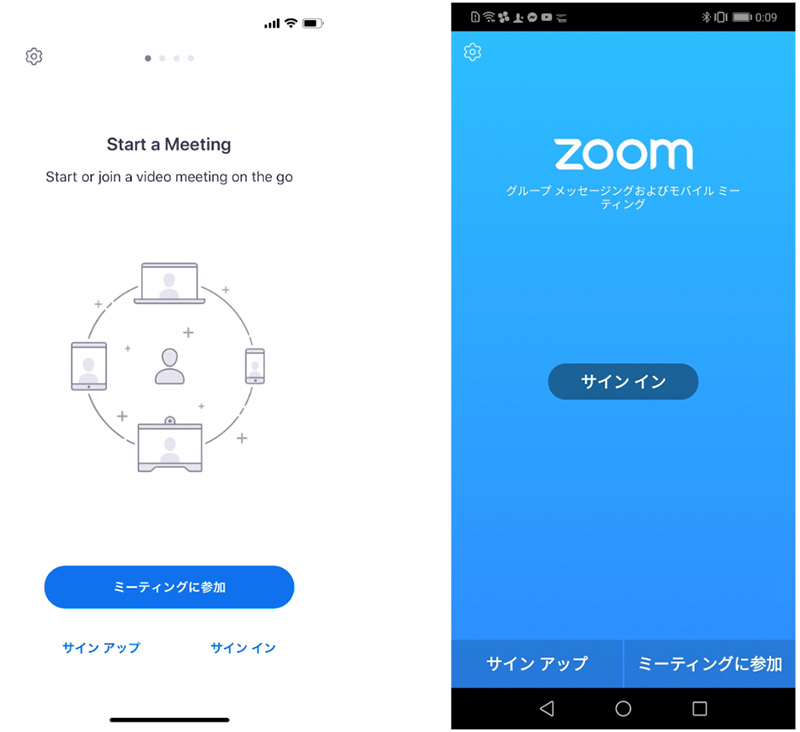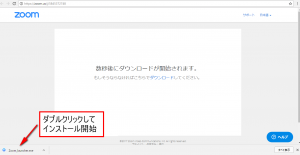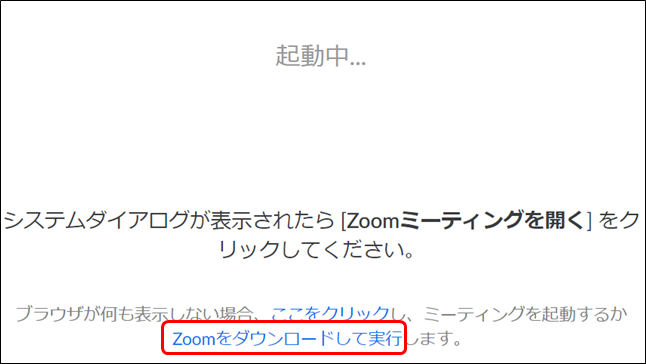【Zoom】無料アカウントでアプリ版Zoomをダウンロード・インストールする方法【2020年最新版】
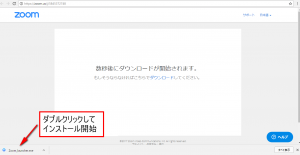
新型コロナウイルスの影響による在宅勤務・テレワークの拡大で、一躍脚光を浴びているテレビ会議ツール「Zoom」。 元々、アメリカを中心に海外での利用が多かったものの、その使い勝手の良さから日本でも利用者が増えている。 Zoomは、会議に参加するだけならアカウントの作成も不要。 主催者から送られてきたURLをクリックするだけで会議に参加できる。 Google ChromeなどのWEBブラウザでも利用できるが、頻繁に利用する人は、Zoomのアプリをダウンロードしておくのがおすすめだ。 本記事では、Zoomアプリのダウンロード方法とアプリ活用のメリットについて解説する。 Zoomはアプリをダウンロードしておくと便利! 先述した通りZoomでは、会議に参加するだけならアカウント、アプリは不要だ。 しかし、頻繁にZoomを利用する方は、アプリの使い方をマスターしておくとさらに快適なWEBミーティングができる。 Zoomアプリ導入のメリット 1. より簡単に会議に参加できる 事前にデバイスにアプリをダウンロードしておくことで、ワンステップでのZoomの起動が可能に。 設定次第でサインインも省略できるため、よりスムーズにミーティングに参加できる。 通信量の削減につながる アプリ内に一定のデータが保存された状態が維持されるため、接続に負荷がかかりにくく、通信速度の向上、通信量の削減に期待ができる。 安定的な通信、操作性 アプリはブラウザ版と違い、通信や操作がZoomに最適化された状態になっている。 そのため、スムーズな動作が維持しやすく、端末や通信環境を選ばず快適にミーティングができる。 シンプルでわかりやすいユーザーインターフェース Zoomアプリは、シンプルで直感的な操作ができるように設計されている。 とにかく操作が簡単なので、複雑な操作や設定が苦手な人でも安心して利用できるはずだ。 5.通知機能で予定管理がスムーズ 予定された会議がある場合、デバイスに通知を表示されることもできる。 さらに、そこからワンタッチで会議に参加することが可能だ。 通知のオンオフ設定もできるので、必要な時だけ通知することもできる。 Zoomアプリダウンロードの手順 ここでは、実際にZoomアプリをダウンロードする手順を紹介する。 利用頻度の多い方は、パソコン版・スマホ版どちらもダウンロードしておこう。 ページ下部の「ダウンロード>ミーティングクライアント」をクリック。 次に表示されるページの「ミーティング用zoomクライアント」をクリックすると、アプリのインストーラーがダウンロードされ、それを起動するとパソコンへのアプリインストールが開始される。 どちらも名称は「Zoom」ではなく、「ZOOM Cloud Meetings」なので注意しよう。 インストールが完了したらすぐに使用できるが、アカウントを作成する場合はインストール後に「サインアップ」をクリックする。 【参考】 Zoomアプリにログイン、サインインできない時は? 最後に、Zoomアプリにログイン・サインインできない時の対処法を紹介する。 上手くログインできない時は、ここで紹介する方法を試してほしい。 パスワードが違う、忘れてしまった 一番多いのが「パスワード違い、パスワード忘れ」の原因。 複数回試してもログインできない場合は、パスワードのリセットを行おう。 にアクセスし、メールアドレスを送信すればパスワードリセット用のメールが届く。 メール内のリンクから新しいパスワードを設定して、再度サインインをしてみよう。 FacebookやGoogle認証を利用してログインしている Zoomのログインは、メールアドレスを使う方法と、FacebookもしくはGoogleのアカウント認証を使う方法がある。 それらの登録アドレスを変更してしまったり、登録と異なるアカウントを使用しているとログインできなくなってしまう。 「どの認証でサインアップしたか」を再度確認してみよう。 会社や学校の認証情報を利用する際、個人用の画面からログインしている 個人で作成したアカウントではなく、会社や学校で作成した認証を使ってログインする場合は、通常のログイン画面に表示されている「SSOでサインイン」を選択する。 個人用のアカウントでログインしようとしていないかチェックしよう。 アプリが最新版でない、zoom側の不具合 スマホやタブレット版のアプリは「自動更新をオフ」にしていない限り、常に最新のバージョンに更新される。 ただし、パソコンでZoomを使用している場合は、ユーザーの手動による更新が必要。 サインインができなくても、最新のバージョンは公式サイトからダウンロード可能だ。 また、Zoom側でアクセス障害などの不具合が起きている可能性も考えられる。 思い当たる原因がない場合は、SNSなどで他のユーザーが同じような状況になっていないか、また公式Twitterで最新の情報が発信されていないかを調べてみよう。 解決しない場合は再インストールを試す 上記の方法でもトラブルが解消されない場合は、一旦アプリを削除し、再度インストールするのも有効。 この過程で不要なキャッシュが削除され、自動的に最新のアプリがダウンロードされるため、その他のトラブル時にも試したい方法だ。 文/oki さらに、雑誌「DIME」最新号の特集は「最強!快速!テレワークギア」。 新型コロナウイルスの影響で、在宅勤務を行なう人が急増していますが、それに伴って、様々なストレスや問題が生じているというのも事実。 そんなテレワーカーのために、快適なテレワークを実現するための、デバイスの選び方(Web会議対応パソコン、高精細Webカメラ、超速Wi-Fiルーター、サブモニター、デスクライト、スピーカー、姿勢矯正椅子など)、本当に使えるビジネスチャットツール、効率的な仕事の進め方、環境づくりのノウハウ、セキュリティー対策、ソリューションサービスなどを詳しく紹介。 さらに、最先端テレワークを実践している様々な企業のビジネスパーソンたちへの密着取材で、効率良く仕事をこなすノウハウも紹介します。 そのほか、超便利な万能キャンプギア図鑑、いま買うべき必勝株、再開発で進化する東京のトレンドスポット、注目度No. 1のスーパールーキー・佐々木朗希徹底解剖など、今、知りたい情報がてんこ盛りのDIME6月号、ぜひお買い求めください。 『DIME』6月号 2020年4月16日発売 特別価格:本体900円+税 小学館 <ご購入はコチラ> Amazon: 楽天: 7net:.
次の