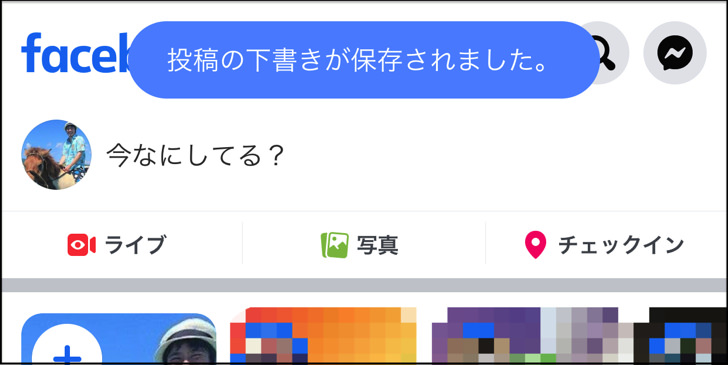Facebook(フェイスブック)投稿の編集・予約・削除ができない!投稿にまつわるトラブル対処法

facebookページは下書きできる facebookページは、個人が運営するアカウントでも、企業が集団で運営するアカウントでも、 アカウントの管理者や、編集権限があれば、下書きすることができます。 しかし個人アカウントであるfacebookでは下書きはできません。 投稿したい facebookページを選びます。 2-1. まず、ニュースフィードに投稿したい文言を入力します。 入力後、 公開ボタンの横にあるプルダウンをクリックしてから、「下書き保存」をクリックします。 2-2. PCで facebookページの下書きを確認する方法 PCで facebookページの下書きを確認する方法は 2通りあります。 一つは、 ホーム画面の中央にある、「下書きを表示」から確認する方法です。 もう一つは、ホーム画面で 「投稿ツール」から確認する方法です。 左側の「下書き」をクリックすると、下書き一覧が表示されます。 2-3. PCで facebookページの下書きを編集する方法 PCでは、下書きした文言を編集することができます。 (下書きを日付指定へ変更することもできます。 このやり方は 5章でご説明します。 ) 文言を編集するやり方をご説明します。 今回は、「編集」と書き加えました。 保存ボタンをクリックすれば、編集した文言が保存されます。 下書き一覧に、編集前の「 PC 下書き」と、編集した「 PC 下書き 編集」が保存されています。 facebook アプリで下書きする方法 facebookアプリでも facebookページを下書きすることはできます。 3-1. facebook アプリで facebookページを下書きする時の注意点 facebookアプリは、 PCと異なり、「・・・」アイコンをタップしても「編集履歴を表示」・「今すぐ公開」・「削除する」の3つしか表示されないので、 下書きを編集できません。 facebookアプリで下書きしたら、編集はPCで行ってください。 やり方は 2-3をご覧ください。 3-2. facebookアプリで facebookページを下書きする手順 まず、アプリで facebookページにログインします。 (筆者は facebookページを 2つ管理しているので、 2つ表示されています。 ) 該当の facebookページを表示したら、下書きを作成します。 「投稿する」、「何か書く …」(つぶやき)どちらから作成しても同じです。 テキストを入力したら、画面右上の「シェア」をタップします。 「今すぐ」と書かれた右隣のプルダウンメニューをタップします。 「投稿ツールオプション」が表示されるので、「下書きとして保存」をタップします。 これでアプリから下書きが保存されました。 アプリで下書きすると、 2章の冒頭でご説明したように、 「・・・」アイコンをタップしても「今すぐ公開」か「削除」しか選べないため、編集できません。 ただし、PCであれば、編集できます。 詳細は 2-3をご覧ください。 3-3. facebookアプリで facebookページの下書きを確認する方法 下書きを作成すると、 facebookページのホーム画面に遷移します。 ホーム画面を上にスクロールしていくと、画面右上に「三」が表示されます。 表示には下書きしてから 1~ 2分かかることがあります。 「三」をタップしてから、今度は下にスクロールしていくと、 「投稿ツール」項目があるので、 「下書き」をタップしてください。 下書きされた投稿一覧が表示されます。 スマホサイトでは facebookページを下書きできない facebookページのスマホサイトでは facebookページを下書きすることはできません。 しかし、 PCやアプリから下書きした投稿を確認することはできます。 4-1. faceboookのスマホサイトと PC& faceboook アプリの違い 今回、筆者は faceboookページを非公開に設定して、テスト投稿しました。 「投稿」をタップすると、下のように表示されます。 PCや faceboook アプリと異なり、投稿以外のプルダウンメニューは表示されません。 「 OK」をタップすると、自分にだけ表示され(「公開」と表示されます)、「キャンセル」をタップすると、入力画面に戻ります。 4-2. スマホサイトからfacebookページの下書きを確認する方法 4章の冒頭でご説明したように、 スマホサイトではfacebookページの下書きはできません。 しかし、 アプリやPCサイトで作成した投稿を、「アクティビティ」項目から確認することができます。 スマホサイトを、下までスクロールすると、下書きが保存されていることが分かります。 PCで facebookページを日時指定して投稿したい facebookページは下書きだけでなく、日時指定することもできます。 5章では、 facebookページの入力や、確認、編集する方法をご説明します。 5-1. PCで日時指定を設定する手順 2-1同様、 文言を入力したら、「今すぐシェア」の横にあるプルダウンをクリックして「日時を指定」をクリックします。 希望の日時を選んだら、「日時を指定」をクリックし、「日時指定」をクリックすれば保存されます。 5-2. 5-3. 日時指定した投稿を再指定する方法 5-2同様、「日時指定の投稿」をクリックして、日時を変更したい投稿を表示します。 編集ボタンの隣にあるプルダウンメニューをクリックします。 「日時を再指定」をクリックすると、 日時を再度指定できます。 最新の投稿予定は 12:00でしたが、 13:00に変更されました。 5-4. 下書きした投稿を日時指定に変更する方法 2章のように、 PCで下書きした投稿を日時指定に変更することもできます。 まず、下書きした投稿を表示します。 (ここでは「 PC下書き 2」) 「編集」ボタンのプルダウンメニューから「日時を指定」をクリックし 「日時を確定」をクリックします。 すると、下書きに保存されていた投稿「PC 下書き2」が、「日時指定の投稿」に保存されました。 このように、 PCでは、下書きの文言の編集はもちろん、下書きを編集して日時指定すれば、予約投稿することもできます。 5-5. facebookアプリで日時指定した投稿を PCから日時を再指定する方法 次に、アプリで日時指定した投稿を、 PCから再指定します。 下書きされていた、日時指定の投稿一覧から、日時を変更したい投稿を選択します。 「編集」をクリックして、「日時を再指定」をクリックします。 「保存」ボタンをクリックしたら、保存できます。 facebookアプリで日時指定して投稿したい facebookアプリは下書きだけでなく、日時を指定することができます。 6-1. facebookアプリで日時指定をする方法 facebookアプリで日時指定すると、日時指定を編集することができます。 なお、 10分以内の指定はできません。 6-2. facebookアプリで日時指定した投稿を確認する方法 3-3同様、「投稿一覧ツール」項目から表示します。 時計のマークの「日時指定の投稿」をタップすると、一覧が表示されます。 6-3. facebookアプリから日時指定を編集する方法 facebookアプリから日時指定をすると、日時を再指定できます。 やり方をご説明します。 投稿の右上にある「・・・」をタップすると「日時を再指定」・「今すぐ公開」・「削除」と表示されます。 「日時を再指定」をタップすると、「時間を選択」画面へ進みます。 希望の日時を選び、右上にある「完了」をタップしてください。 最後に「 OK」をタップすれば終了です。 10分以内の日時指定は、できませんのでご注意ください。 まとめ facebookページは管理者権限を持っていれば下書きできます。 管理者権限がない場合は、権限を付与してもらうようにしましょう。 下書きは PC、facebookアプリどちらからもできますが、アプリから編集することはできません。 アプリで下書きした投稿は、 PCから編集してください。 facebookページを下書きしておけば、チームで共有できますし、内容を吟味することもできます。 また、日時指定にすれば忘れずに投稿できます。 下書きした投稿を、後から日時指定に変更することもできます。 facebookページを作成したら、ぜひ下書きを利用してみてください。
次の