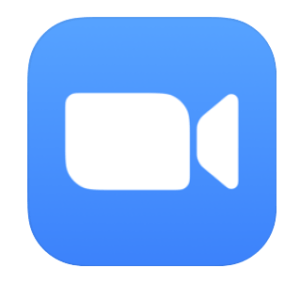Zoom会議で『共同ホスト』を設定する方法【Zoom講座・セミナー主催者の補助役に設定】

つまり、参加したいミーティングはまだ開始されていないということです。 ZOOMで「このホストは既にミーティングに参加中です」と表示されて参加できないときの原因 ZOOMで「このホストは既にミーティングに参加中です」と表示されるときの対処法を、 参加者側と自分が主催であるときの2つに分けて表にしました。 自分が参加者側のときには、基本的に主催者の指示に従ったり、主催者に連絡を取ったりすることで解決します。 自分が主催者(ホスト)であれば、様々な対処策を講じることになります。 分かりにくいものだけ個別で解説していきます。 ZOOMで「このホストは既にミーティングに参加中です」と表示されて参加できない場合の対処法 Zoomで「このホストは既にミーティングに参加中です」と表示されて参加出来ないときの対処法について解説していきます。 ミーティングを削除または終了【主催者】 自分が主催者で、参加者に対して「このホストは既にミーティングに参加中です」と表示される場合は、 ミーティングが1つ既に開催されている状態の可能性が高いです。 これは、スケジュールしてあるミーティングが重なったり、スケジュールしてあるミーティングと開催しているミーティングが重なったりしているときにも起こります。 そのため、まずは スケジュールで開催しているミーティングがないか確認してみてください。 開催しているミーティングがあるようなら、不要な方のミーティングを終了するか削除(キャンセル)するようにします。 削除するには、 ミーティングをクリックしましょう。 消したいミーティングの 削除をクリックすればOKです。 不要なミーティングを終了したいときは ミーティングを退出をクリックします。 ミーティングを終了をクリックすればOKです。 2個以上開催しようとすると、主催者が参加していない方の会議に「このホストは既にミーティングに参加中です」と表示されて、参加者は貴方が主催しているもうひとつのミーティングに参加出来なくなります。 そのため、 開催しているメイン以外のミーティングを終了または削除したり、自分が参加しているミーティングから退出したりする必要があります。 「ホストより前の参加」を有効にする【主催者】 自分が主催者で、参加者から「このホストは既にミーティングに参加中です」という表示が出て困っているという声があった場合、「ホストより前の参加を有効にする」ことで ミーティング開始前に待機させることができます。 つまり、このオプションを有効にすることで、主催者が別のミーティングを主催していて、 会議時間が長引いたり、参加者が会議前に早めに参加したかったりしても、「このホストは既にミーティングに参加中です」と表示されることはなくなるのです。 複数アカウントを使う【主催者】 1アカウントで同時にミーティングを主催することは出来ないため、 複数のアカウントを用意して、1アカウント1つずつ開催すれば、実質複数のミーティングを同時に主催できます。 複数アカウントの登録方法に関しては、下記の記事を参考にしてください。 ミーティングが開始されるのを待つ【参加者】 貴方がミーティングの参加者側でこの表示がされる場合、ミーティングの開始が遅れてしまっていたり、開始時間まで時間があったりする可能性が高いです。 これが原因の場合は、 しばらく待機していれば、そのうちミーティングが開始されるでしょう。 お知らせを待つ【参加者】 そのミーティングの主催者が別のミーティングを主催して参加していたり、そのミーティングが長引いたりして、ミーティングの予定が変更になった可能性があります。 そういった場合は、主催者の連絡を確認してください。 まだ連絡を届いていない場合は、連絡をが来るまで待つと良いでしょう。 主催者と連絡を取る【参加者】 主催者からの連絡を待てない場合は、自分から主催者に対して連絡を取ってみるのも良いでしょう。 また、主催者がミーティングルームを間違えて、待ちぼうけを食っている可能性もあります。 例えば、主催者が2つ(AとBとする)ミーティングルームを作って、Aでミーティングをするとアナウンスしたにも関わらず、Bで開始して待機してしまったことが理由で、Bに参加している参加者は「このホストは既にミーティングに参加中です」という表示がされるという可能性もあるのです。 こうしたトラブルもあり得るので、 ある程度待ってみてミーティングが開始されず、お知らせがない場合は、自分から連絡を取ってみることをおすすめします。 参加者と連絡を取る【参加者】【主催者】 貴方が参加者側であるときは、同じミーティングに参加する参加するユーザーの連絡先を知っているなら、その人に連絡を取ってみても良いでしょう。 その参加者にも同様のことが起こっているときは、Zoom側または主催者側の問題である可能性が高いです。 また、貴方が主催者であるときに、「このホストは既にミーティングに参加中です」と表示されるという報告があった場合は、原因を見つけたら(別のミーティングに参加しているなど)参加者にいち早くお知らせをする必要があります。 ミーティング情報の確認【参加者】【主催者】 自分が別の会議に参加してしまっている可能性もあります。 別のミーティングルームで会議が行われているため、その部屋で「このホストは既にミーティングに参加中です」という表示がされるのです。 そういった可能性が疑われるケースでは、 そのミーティングの情報を確認してみることをおすすめします。 ミーティング情報の確認は、まず アイコンをクリックしてください。 ミーティングID• ホスト名• ミーティングURL 上記の情報が表示されます。 自分が参加するはずだった会議の情報と一致するか確認してみましょう。 退室して再入場【参加者】 一度、「このホストは既にミーティングに参加中です」と表示されていると、 その状態が解除されてもそのまま表示されてしまいます。 そのため、 しばらく待っても表示が出たままなら、一度退出してから再入場をおすすめします。 退出するときは、 ミーティングを退出クリックしてください。 ミーティングを退出をさらにクリックすればOKです。 あとは、自分が参加した方法で再度参加しましょう。 ZOOMで「このホストは既にミーティングに参加中です」と表示されて参加できないときの注意点 ZOOMで「このホストは既にミーティングに参加中です」と表示されたときの 対処法に対する注意点について解説します。 「ホストより前の参加」で機能が制限 「ホストより前の参加」を有効にすることで 機能が制限されてしまうことに注意してください。 待機室の有効で「ホストより前の参加」が自動的に無効化 「待機室」を有効にすると、自動的に「ホストより前の参加」が無効になってしまいます。 どちらか片方しか有効に出来ないことに注意してください。
次の