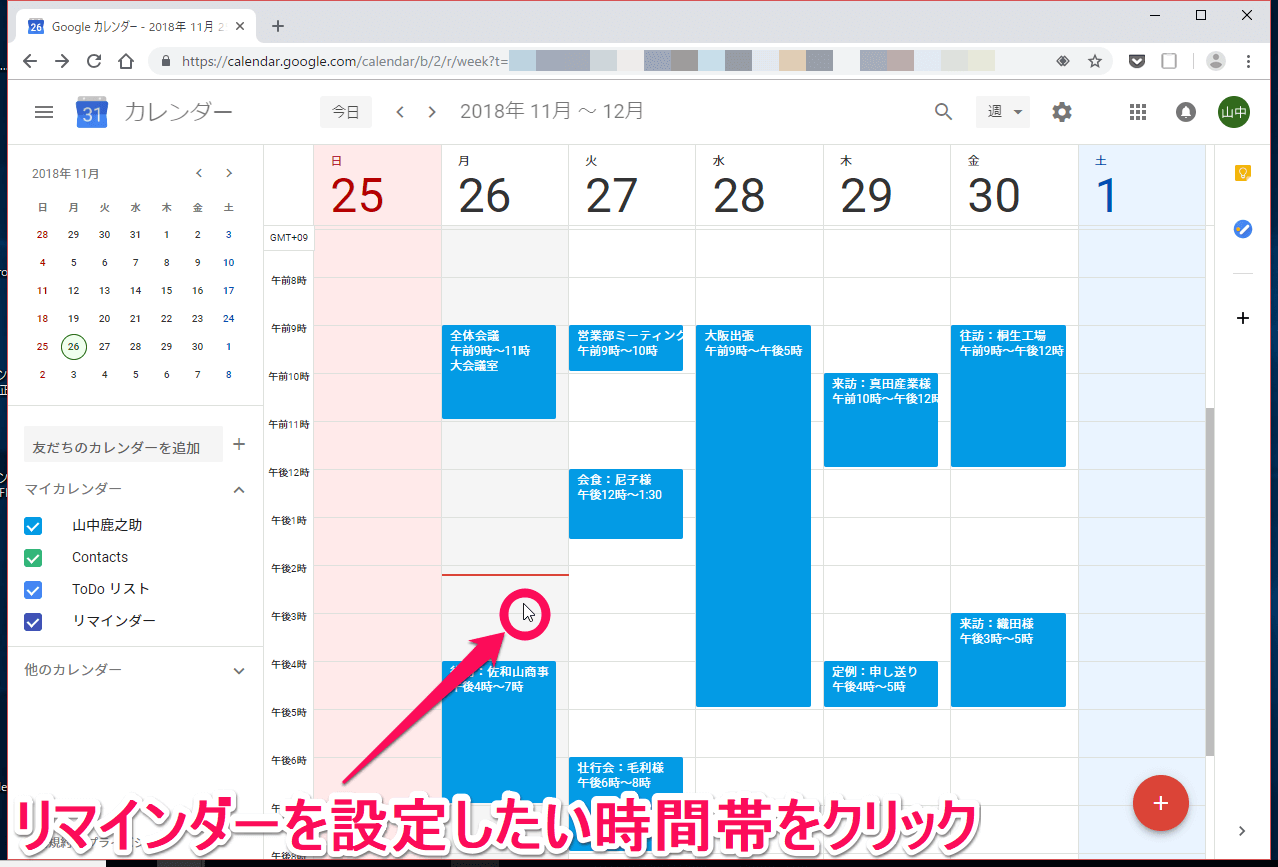Google Classroom(クラスルーム)の使い方 子供の小学校で導入されたので使ってみた
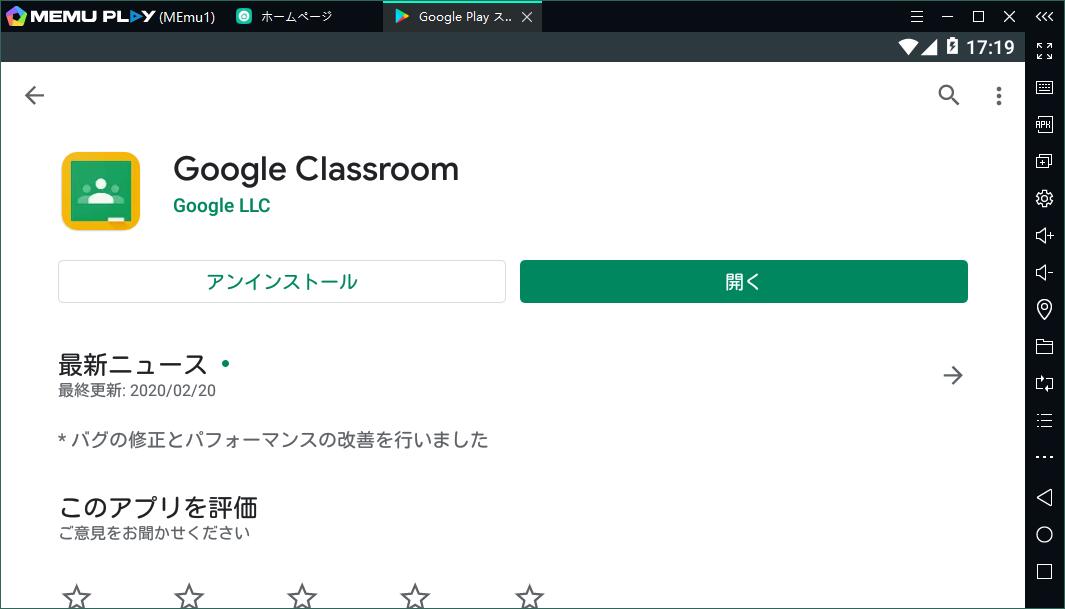
「GoogleClassroom グーグルクラスルーム 」に入れない GoogleClassroom グーグルクラスルーム に入れないときの原因はさまざまです。 通信環境が悪く、サーバーに上手く情報が送信できない場合も入れない可能性があります。 また、GoogleClassroom グーグルクラスルーム の基本的な使い方は下記記事にまとめてあります。 使い方に困っているという方は、参考にしてください。 クラスコードを間違えている GoogleClassroom グーグルクラスルーム ではクラスコードがクラスごとに定められています。 クラスコードを誤って入力してしまうと、そのクラスに入ることはできません。 クラスコードは管理者や教師側のアカウントで確認ができるので、問い合わせをしましょう。 招待メールに参加をしていない GoogleClassroom グーグルクラスルーム にはクラスコードを使用しなくても入る事ができます。 教師側のアカウントで、招待メールを送り承認することでクラスに入れます。 ただ、招待メールを受け取っただけではクラスに入ることはできません。 メールに記載してある「参加」をクリックしないと、クラスに参加することはできません。 時間が経ってしまった クラスコードは変わることはありませんが、招待メールには期限があります。 一度参加してしまえば、退会させられるまでコードなどは必要ありません。 招待メールの期限は1週間となっています。 保護者当ての招待メールは120日間ですが、クラスへの招待メールは期限が短いです。 招待メールが来た時点でなるべく早く「参加」をクリックしておきましょう。 参加の後の作業などは特にないので、とりあえず押しておくことがおすすめです。 登録しているアカウントでログインしていない GoogleClassroom グーグルクラスルーム へのログインはアカウントによって区別されます。 GoogleClassroom グーグルクラスルーム 専用のアカウントなどを用意している場合は、いつも使っているアカウントと切り替えなければなりません。 自動で切り替えができるわけではないので、ログインを行う際には、切り替えてログインをしましょう。 管理者が許可を出していない 教師側のアカウントでは、生徒それぞれにクラスへの参加許可を出すことができます。 間違えた招待をしてしまった場合なども、クラスを退会させることが可能です。 また、アーカイブとしてクラスを保存した場合は、アーカイブされたクラスとして保存されます。 アーカイブされたクラスとして保存されたクラスは教師側でしか復元ができません。 復元すると、再度クラスに入ることはできますが、そのまま削除をされてしまうとログインはできなくなるといえるでしょう。 対処法 GoogleClassroom グーグルクラスルーム に入れないときは、許可が出ていない場合や入力ミスがほとんどです。 ただ、クラス事態がアーカイブに移行している場合は、あなただけでなく全ての生徒がログイン出来ていません。 周りの生徒にクラスの状況について聞くというのも有効な対処法といえるでしょう。 おすすめの対処法• アプリをインストールする• ブラウザ版に切り替えてみる• 一度ログアウトしてからログインする• 再起動などの処置を行う• Googleアカウントに問題がないか確認 単純に通信環境が不安定なことが原因となり、入れない可能性もあります。 そのようなときは、通信環境をリセットしたり、接続環境を切り替えてください。 また、スマホからGoogleClassroom グーグルクラスルーム にアクセスする時はアプリが必要です。 ブラウザでログインが出来ないわけではないのですが、エラーが起こりやすいので、事前にアプリをダウンロードしておきましょう。 クラスコードは使用出来ません(コードが無効です と表示される場合 クラスコードはクラスごとに設定されています。 同じ教師であっても、クラスが違えば、クラスコードに違いがあります。 クラスに入れない時は、先ずクラスコードが正しいかを確認してください。 違うクラスのコードを入れてしまっている可能性もありますし、そもそものコードが間違っている可能性もあります。 「コードが無効です」と表示された場合は、コード自体が間違っています。 クラスの作成者に、もう一度クラスコードを送ってもらうようにしてください。 また、既にクラスに参加できている生徒がいるなら、その生徒にクラスコードを聞くのも有効といえるでしょう。 もう一度招待メールをもらう 招待メールの期限が切れた場合は、もう一度招待メールを送ってもらうしかありません。 招待メールを送れるのは、教師側のアカウントのみです。 生徒に招待メールを送ってほしいといっても送ることはできません。 また、生徒側のアカウントでは、ネットワーク上ではクラスコードを確認することもできないといえるでしょう。 アカウントを見直す アカウントが間違っている場合は、 GoogleClassroom グーグルクラスルーム と紐づいているアカウントかどうかを確認してください。 紐づいていないアカウントでは、同じユーザーで合ってもログインすることはできません。 いつも使っているアカウントだと思っていても、違うアカウントで、GoogleClassroom グーグルクラスルーム に参加しようとしている可能性もあります。 アカウントの切り替えはログインの際にも切り替えることができます。 Googleアカウントを複数持っている場合は特に気をつけてください。 いつもGoogleClassroom グーグルクラスルーム で使っているアカウントを使用して参加をするようにしましょう。 管理者・教師に連絡を取る 管理者がクラスへのログイン権限を与えていない場合は、許可を出してもらうしかありません。 許可を出せるのは、管理者と教師のアカウントのみです。 アーカイブされたクラスに関しても、戻すことができるのは教師側のアカウントのみです。 まだ、課題が残っていたり、質問したい内容などがある時は、管理者に連絡をとり、権限を付与してもらいましょう。
次の