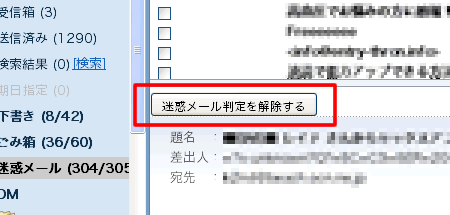迷惑メールに分類されたメールの確認と解除
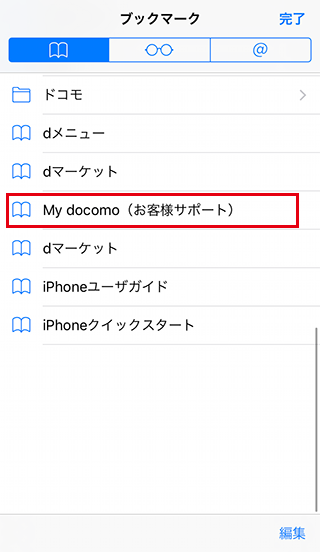
こちらでは、配信メールを迷惑メールフォルダに振り分けず、受信トレイに届くようにする設定方法をご説明します。 記載外のメールボックスに関しましては、設定方法をご確認ください。 上部にメッセージが表示されましたら、迷惑メールフォルダに入ってしまったメールは受信トレイに移動します。 上部にメッセージが表示されましたら、連絡先にメールアドレスが追加されます。 次に表示される画面で、 [迷惑メールにしない]を選択し、一番下にある[フィルタを作成]をクリックします。 この操作をすることで、「このメールは迷惑メールではないんですよ!!」と、Yahoo! に報告することができます。 メールに関しては、[迷惑メールでない]を押せば、 次回以降のメールが受信トレイに必ず届く、というシステムにはなっておりません。 メール画面上の[設定・利用規約]をクリックすると下にリストが表示でますので、その中にある[メールの設定]をクリックします。 メール管理画面に移動しましたら、左側に表示されている中の [フィルターと受信通知]をクリックします。 フィルタ作成画面が表示されましたら、[追加]をクリックして、フィルター名を入力します。 上にある「保存」をクリックしますと、フィルターが作成されます。 受信箱以外の特定のフォルダーに入れたい場合は、フォルダーを作成し、[移動先フォルダー]を作成したフォルダーに設定します。 こうすることで、メールの振り分けができます。 また、フィルター名は自由に設定できます。 左側にフィルターリストがあるので、作成したフィルターがありましたら、フィルターが反映されていることが分かります。 com」「infoseek. jp」の他に複数ありますが、同一のブラウザ画面になります。 Microsoftの運営する、「Outlookメール」の画面がメインブラウザになります。 また、別の方法では迷惑メールフォルダに入ってしまったメールをクリックして開きます。 「このメッセージは迷惑メールと認識されました。 」と表示されますので、 「このメッセージはスパムメールではありません」をクリックすると受信トレイに移動します。 画面左側にオプション設定が表示されますので、 その中の[迷惑メール]内にある [差出人セーフリスト]クリックします。 その下のボックスに入力したメールアドレスが表示されましたら、上にある[保存]をクリックすると登録されます。 [フィルタリングルールの新規追加]の[新規追加]をクリックし、フィルタの新規登録をします。 [宛先]となっている所をクリックし、 [送信元メールアドレス]を選択します。 上記設定ができたら、[フィルタリング設定]に表示されます。 [フィルタリングを実行]を[する]にし、下の「設定を保存]をクリックします。 上に 「設定を更新しました。 」と表示されたら、設定完了です。 なぜか迷惑メールフォルダに入ってしまっていることもあります。 上記の理由としては、 迷惑メールフィルタが完全なものではないため、必要なメール(迷惑メールではないメール)も、勝手に迷惑メールフォルダに振り分けられてしまうのです。 また、メールサービスの迷惑メールの仕様には自動削除というものがあります。 例えば、Gmailなら自動的に受信30日後には迷惑メールフォルダのメールが勝手に削除されてしまいます。 あらかじめ、メール振り分け設定(フィルタ設定など)をしておけば、必要なメールが迷惑メールフォルダに入らず、受信トレイに届く対策ができますので、メール振り分け設定をしておき、迷惑メールフォルダに振り分けられないように事前に設定をしておいてください。
次の