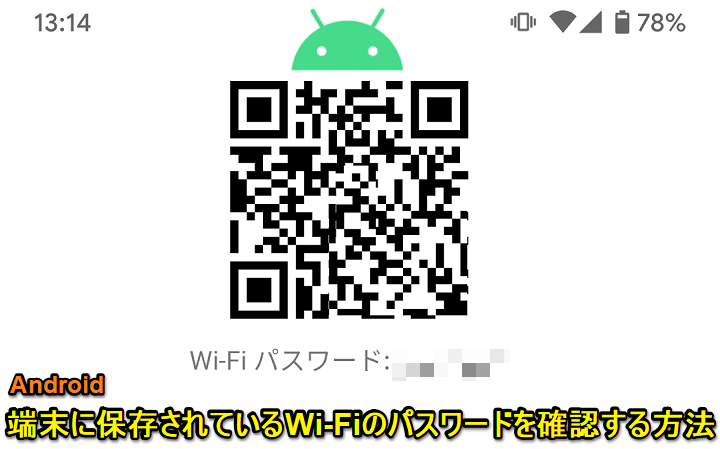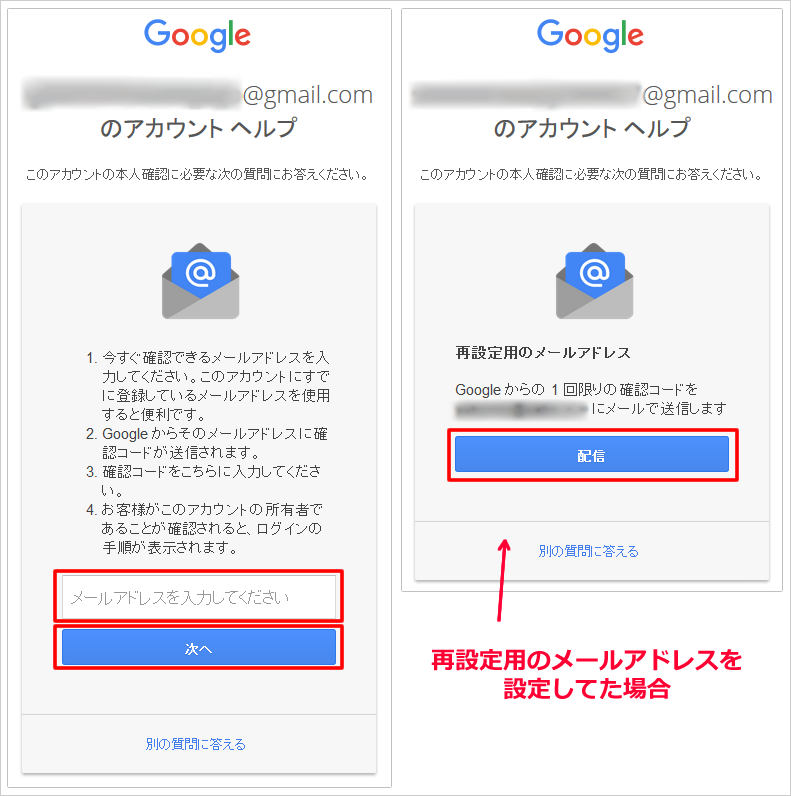Androidスマホのパスワードを忘れた!対処法は初期化か強制終了|生活110番ニュース
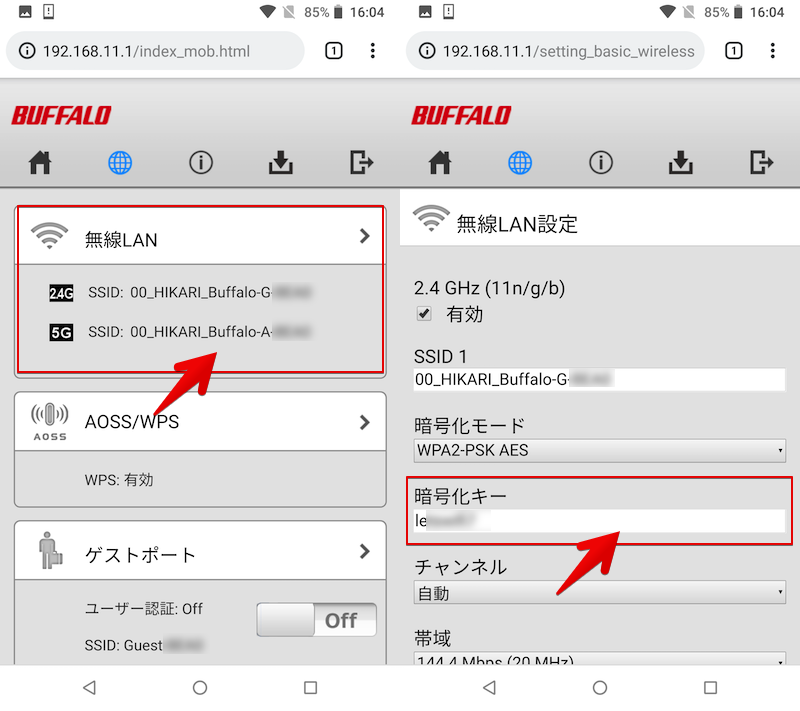
個人情報を守るために、人は自分のスマホに画面ロックを設定します。 しかし、パスワードを覚えたりするのが苦手な人は、スマホを利用したい時、うっかりパスワードが思い出せない時もあるでしょう。 普段使っているパスワードを繰り返して入力しても間違ってしまうなら尚更困ります。 スマホが手元にあるのに使えないなんてたまらないですね。 スマホだけではなくほかのデバイスもいろいろな同じタイプのパスワードを設定していたら、パスワードが混ざってしまう恐れもあります。 この場合、ソフトを利用して、スマホの画面ロックを解除する方法があります。 「」なら、 パスワードを忘れた時にスマホのロック画面を解除する機能を持ちます。 もちろん、ロックを解除する方法は一つだけではなく、Googleアカウントをログインして、 Androidデバイスマネージャーでロックのパスワードを再設定することでロックを解除する方法も皆様に紹介します。 この二つの方法でロックを解除したいなら、読みながらロックを解除してみましょう。 パート1 スマホのパスワードを忘れた時復元ソフトで解決 ステップ1.スマホをパソコンと接続まずは「Androidデータ復元」をパソコンにインストールしてください。 そして、ロックのパスワードが忘れられたスマホをパソコンと接続しましょう。 次には、「Androidデータ復元」の左のメニューの 「その他のツール」を選び、この中の 「Androidロック画面の解除」を押してください。 ステップ2.デバイスの機種情報の選択とモードの設定現在の接続されているデバイスの機種を選択してから、リカバリーモードの設定をオンにしてください。 ステップ3:パスワードが解除簡単な手順でパスワードが解除され、スマホの画面ロックが解除されました。 「Androidデータ復元」のロック画面を解除する機能は今サムスン(Samsung)デバイスのみ対応していますが、ほかの機種の対応は開発中ですからお楽しみにしてください。 パート2 Androidデバイスマネージャーでパスワードを再設定 ステップ1.アカウント準備 はAndroidデバイスの位置を確認できるGoogleの開発したサービスです。 このサービスを利用すれば、AndroidのGPSや線LANでスマホの位置を測定して、またはAndroidスマホに遠隔操作することができます。 忘れたパスワード時のロック解除はもちろん、紛失したスマホを探す時も役に立てます。 Androidデバイスマネージャーを利用するには、スマホの中にはGoogleのアカウントがログインしていて、電源も入っている必要があります。 Googleアカウントを持っていない人は、事前に登録しておきましょう。 また、電源不足、スマホの中にGoogleがなく、またはGoogle設定を調整しておかなければこの方法は利用できません。 ステップ2. スマホで設定 この機能を利用するために、スマホが Google Playで表示にすると設定しておく必要があります。 なぜなら、 Google Playで非表示にすれば、パソコンのAndroidデバイスマネージャーでスマホ位置情報を探知する時、対象スマホが 表示されません。 設定したい方はブラウザで にアクセスして、 「表示」の下のメニューに表示されるスマホを選びます。 そして、スマホの 「Google設定」で前もって次の画面のように、 「リモートでこの端末を探す」と 「リモートでのロックと出荷時設定へのリセットを許可」にチェックを入れる必要があります。 最後に、パソコンから Androidデバイスマネージャーのサイトをネットブラウザで開いてください。 ステップ3 パスワードの再設定 次に、スマホで使っているGoogleアカウントでブラウザからAndroidデバイスマネージャーにログインして、Google MapでGoogleのアカウントのログインしているスマホの位置を確認しましょう。 次に、このスマホにAndroidデバイスマネージャーの「ロック」操作を行います。 これでパスワードを再設定できるようになります。 この設定した新たなパスワードを入力すれば画面ロックが解除されます。 パスワードをよく覚えてね! どんなに便利なロック解除機能が利用できても、パスワードをきちんと覚えることが一番簡単な解決方法です。 どうしても覚えられないなら、パソコン、ノート、メモなどでパスワードを記録しておくほうが良いです。 万が一パスワードを忘れてしまった場合、慌てないで、この記事の方法をご利用してください。
次の