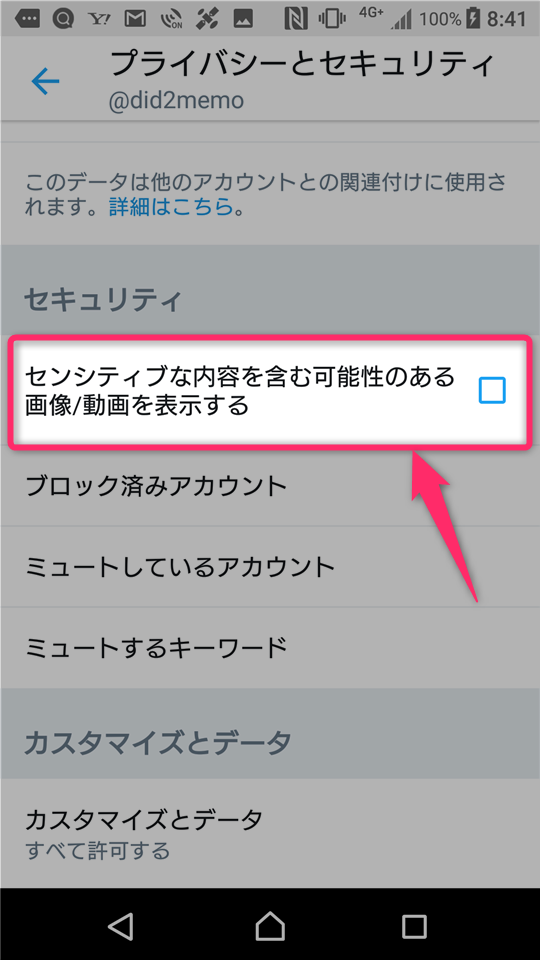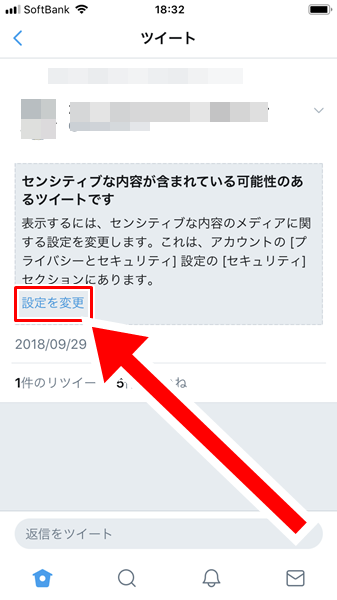Twitterで設定を解除しているのに「センシティブな内容が含まれている可能性のあるツイートです」と表示される詳細と対処法を徹底解説
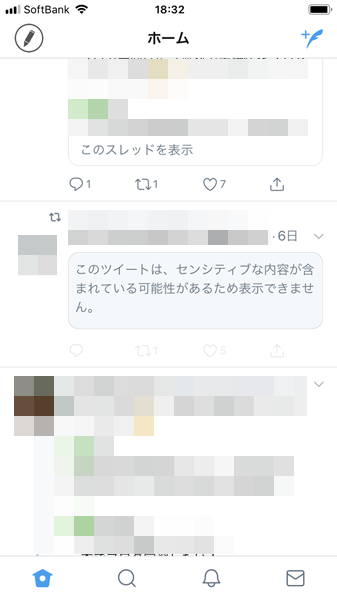
Twitterで「センシティブな内容が含まれている可能性のあるツイートです」と表示される アップデートにより発生している不具合 「 このメディアは表示しないように設定したコンテンツが含まれている為表示しません」と表示されるようになったのは、アップデート後からです。 ただ、アップデートをしていない端末からでも、同じ表示が確認されます。 2020年2月20日ごろから発生している不具合は、閲覧者ではなく投稿者が設定をし直す必要があります。 ブラウザ版で起きている不具合は上記の画像のように「センシティブな内容が含まれている可能性のあるメディアです。 」と表示されます。 右端の「表示」をタップすれば、ツイートや画像を確認することができます。 アプリ版では「センシティブな内容が含まれている可能性のあるツイートです」と表示されており、設定を変更しない限り画像の確認はできません。 投稿側が設定する必要がある 2020年2月20日ごろから発生している不具合は、見ている側がセンシティブな内容を表示すると設定していないと表示されません。 運営側の不具合 「このメディアは表示しないように設定したコンテンツが含まれている為表示しません」と表示されるのはアップデートによる不具合です。 症状はそのユーザーや端末によって違っている状況ですが、不具合が起きている事には違いありません。 また画像が表示されないといった不具合も発生しています。 画像が一切見れないような状況になっている場合もあるので、自身の設定やフォロワーの設定が正しいか確認してみましょう。 対処法 ブラウザ版はタップすれば画像は見れる ツイートには「このメディアは表示しないように設定したコンテンツが含まれている為表示しません」と表示されます。 ただ、ブラウザ版ではツイートをタップすると、右に「表示」というボタンが表示されます。 この「表示」をタップすると、画像が表示されます。 本当にセンシティブな画像な可能性もあるので、十分に注意して表示させましょう。 表示ボタンはブラウザ版のみで、アプリでは表示されません。 ブラウザ版のTwitterにログインしたら、左上の自身のアイコンをタップしてください。 「設定とプライバシー」をタップします。 「プライバシーとセキュリティ」をタップしてください。 オフにしておくことで、投稿する画像がセンシティブなものとして設定されずに、他のユーザーから見えることができます。 Twitterを開いたら、左上の自身のアイコンをタップしてください。 「設定とプライバシー」をタップします。 「プライバシーとセキュリティ」をタップしてください。 オフにしておくことで、投稿する画像がセンシティブなものとして設定されずに、他のユーザーから見えることができます。 Androidの場合は どちらの設定も変えることができます。 拡散して教えて上げる センシティブな内容ではない画像が、非表示となってしまっている原因は投稿者側にあります。 画像が表示されていないということにさえ、気づいていない人も多いので、設定方法などを周りにフォロワーに教えてあげましょう。 アプリ・端末の再起動 アプリの再起動・端末の再起動を行うことで、画像が表示される可能性があります。 アプリの再起動は、画面下部からのスワイプ、ホームボタンのダブルクリックのどちらかでタスク画面を呼び出して行います。 タスク画面を呼び出すことができれば、そのまま上部にスワイプを行い、強制終了してください。 再びTwitterを起動させ、画像が表示されているか確認してみましょう。 スライドをさせて電源を落とし、しばらくしてから、同じボタンを長押しすることで、再起動が完了します。 OSのアップデート 今回の不具合はアプリをアップデートしたことが原因です。 アプリのアップデートは行わず、OSのアップデートのみを行うようにしましょう。 OSのバージョンは「歯車マーク」より確認できます。 「一般」をタップしてください。 「ソフトウェア・アップデート」をタップします。 OSが最新の場合は、搭載されているOSが表示されるので、アップデートの必要はありませんが、OSが最新ではない場合は「ダウンロードしてインストール」が表示されているので、タップしてダウンロードから実行していきましょう。 端末のパスコードを入力してください。 ダウンロードが完了すると「今すぐインストール」に表示が変わるのでタップしてください。 しばらくすると、端末が再起動され、アップデートが完了します。 インストールが開始されると、端末操作はできなくなるので注意しましょう。 再ログイン・再インストール 再ログインや、再インストールを行うことで、一時的な不具合であれば改善することがあります。 再ログイン・再インストールをする前に、自身のアカウント情報も確認しておきましょう。 ログアウトは左上の自身アイコンから行います。 「設定とプライバシー」をタップします。 アカウントをタップすると、アカウント情報が確認できます。 最下部にある「ログアウト」をタップしてください。 ダイヤログが表示されるので「ログアウト」をタップします。 ログアウトが完了したら画面下部の「ログイン」をタップしてください。 電話番号・メールアドレスなどとパスワードを入力し「ログイン」を行います。 それでも表示が戻らないのであれば、再インストールを行いましょう。 Twitterのアイコンを長押しし「Appを削除」をタップしてください。 ダイアログが表示されるので「削除」をタップします。 再度Twitterをインストールし、ログインを行って画像を確認してみましょう。 通信環境を改善する• ルーターの再起動• 端末回線で接続する• Wi-Fiのチャンネルを切り替える• Wi-Fiのケーブルが抜けていないか確認する• ルーターの再起動や、端末回線に切り替えるなどを行い、通信環境の改善をしてみましょう。 画面下部及び、画面右上よりコントロールセンターを呼び出し、飛行機マークをタップしてください。 10秒ほど時間をおいてから、再度飛行機マークをタップすることで通信環境がリセットできます。 しばらく時間をおく 画像が正しい設定で表示されなくなったのは、運営側の不具合によるものです。 設定をやり直すことで、画像が正しく表示されることもありますが、それでも治らない場合は、運営の修正を待つしかありません。 またフォロワーの画像も正しく表示してもらうためには、フォロワー側が設定をする必要があります。 センシティブな画像を見れるようにすると、不快な画像も表示されてしまう可能性があるので、しばらく時間をおくのがおすすめです。 運営に問い合わせをを行う 画像の表示がいつまでも正しく表示されない場合は、運営に問い合わせを行いましょう。 左上の自身のアイコンをタップしてください。 「ヘルプセンター」をタップしましょう。 「報告する」をタップしてください。 「すべてのサポートトピックを表示」をタップします。 機能と設定より「写真」をタップしましょう。 画像が正しく表示されないなどの内容を入力し、問い合わせを行いましょう。
次の