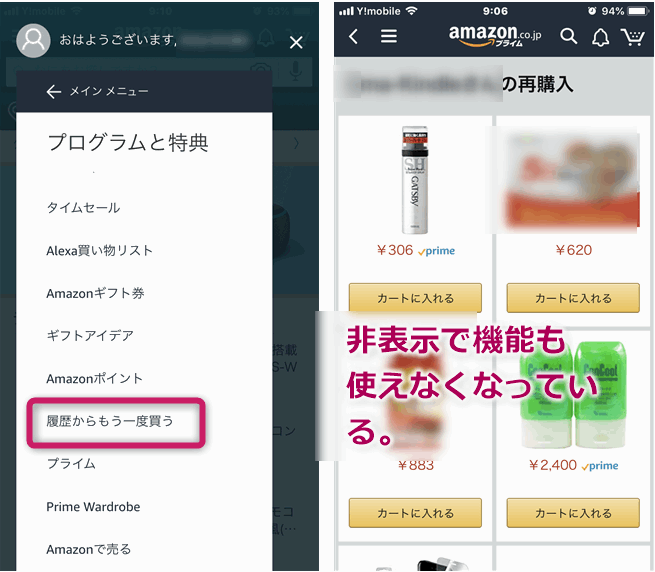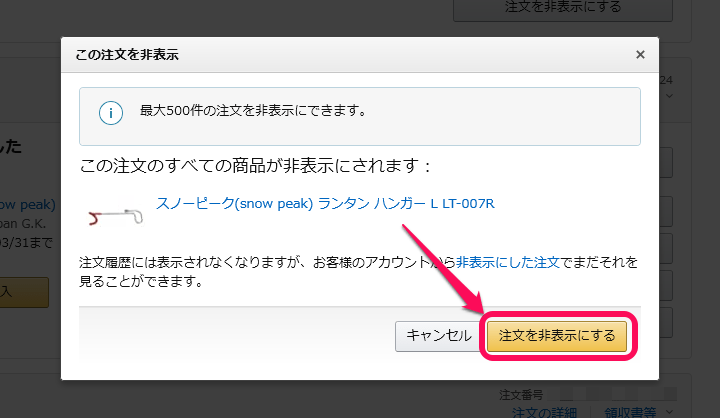Amazonの購入履歴の見方・削除・ダウンロードする方法
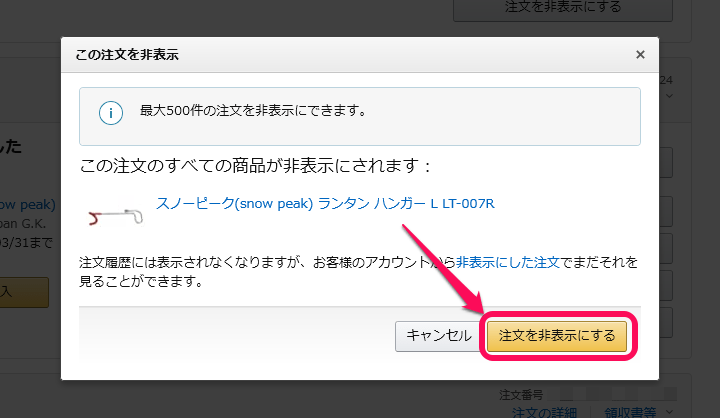
もくじ• この記事ではAmazonの領収書の発行方法について解説しています。 Amazonは 基本的に領収書・納品書等は同封されません。 Amazonのサイトから領収書を発行することになりますので、手順を説明していきます! 参考: Amazonの領収書の発行方法 PC 1. 注文履歴にアクセス の右上にある「注文履歴」をクリックします。 履歴にアクセスすると、上記の画面が表示されます。 「領収書/購入明細書」を選択 各商品の右上に「領収書/購入明細書」がありますので、クリックします。 「領収書/購入明細書」が表示 「領収書/購入明細書」はこのように表示されます。 こちらを印刷して領収書として利用できます。 やや画像が見にくいですが、こういう感じで表示されるというのはわかるかと思います。 簡単ですね! ただし、いわゆる「領収書」を発行できるのは、• クレジットカード• Amazonギフト券• Amazonポイント• 携帯決済 で商品を購入した場合のみとなります。 「コンビニ、ATM、ネットバンキング、電子マネー、代引き」での支払いは領収書ではなく、「購入明細書」が表示されます。 「領収書」と「購入明細書」の違いですが、 購入明細書には「 発行日と宛名を書く欄」がありません。 商品の注文日や配送先住所と氏名、金額は記載があります。 Amazonの領収書の発行方法 スマホ スマホ版も同様の手順で注文履歴から領収書が欲しい商品を選択することで、領収書を表示できます。 しかし……、 ……アプリ版だと上記のような画面になり、領収書がタップできない状態になることがあります。 その場合は、ブラウザ版のAmazonを表示させましょう。 以下、iPhoneで説明していきます。 ブラウザ版のAmazonを表示させる 以下、手順を説明します。 検索結果でAmazonのタイトルを長押しします。 そして「新規タブで開く」を選択。 これでブラウザ版のAmazonが表示されます。 領収書の表示手順 トップページ左上の三本線を選択。 領収書が欲しい商品を選択します。 「注文内容を表示」を選択します。 こちらの画面で「プリンタを選択」をタップすることで、設定してあるプリンタで印刷できます。 なお、iPhoneとAndroidの無料アプリ「ネットプリント」を使い、セブンイレブンで印刷することができます。 ユーザー登録不要版を紹介しておきますので、お急ぎの際はご利用ください。 こちらの表示の「オプション」をタップします。 「PDF」を選びましょう。 この部分の表示が「PDF書類」になっていればPDF化に成功です。 あとは必要に応じてメールで送信するなりして活用しましょう! PCの説明時にも記載しましたが、いわゆる「領収書」を発行できるのは、• クレジットカード• Amazonギフト券• Amazonポイント• 携帯決済 で商品を購入した場合だけになります。 「コンビニ、ATM、ネットバンキング、電子マネー、代引き」での支払いは領収書ではなく、「購入明細書」が表示されます。 「領収書」と「購入明細書」の違いですが、 購入明細書には「 発行日と宛名を書く欄」がありません。 商品の注文日や配送先住所と氏名、金額は記載があります。 ただし2回目以降は領収書のタイトル横に (再発行)と記載されます。 Q:昔の領収書も発行できる? A:可能です 何年前の商品でも発行できます。 Amazonでは過去の購入履歴をすべて見ることができ、同じ手順で領収書を表示できます。 私は2004年からAmazonを利用していますが、実際に当時の領収書を表示してみました。 注文日が2004年3月13日とありますね。 こちらがAmazonを初めて利用した時の領収書です。 ちょっと感慨深いですね~。 Q:商品を分けて発行できる? A:条件つきで可能です まとめて配送された商品の領収書は1枚に記載されます。 以下の手順で対応可能です。 領収書を複数枚印刷• カスタマーサービスに問い合わせる• 商品を別々に注文 領収書を複数枚印刷する場合、会社の経費として認めてもらいたい時は経理担当者に確認しましょう。 は親切ですが、対応できない場合もありますのでご注意ください。 商品を別々に注文すると、配送料が別途かかる場合がありますのでご注意ください。 配送料については以下の記事で解説しています。 関連記事>> Q:宛名の記載はどうしますか A:自分で書き込めばOKです Q:プライムナウの領収書は受け取れる? A:可能ですが、やや手間です 通常の購入履歴には表示されないので、プライムナウのアプリから に電話やメールで連絡し、領収書を郵送してもらうよう依頼します。 Q:購入明細書は確定申告に使用できる? A:可能です 領収書と同じく、確定申告に利用することはできます。 ただし先に述べたとおり、発行日と宛名の欄がありませんので、会社での経費の場合は注意が必要です。 会社の経理担当者に確認しましょう。 Q:代引きの場合の領収書は? A:Amazonでは発行できません(「購入明細書」はできます) 届いた商品の箱に「配達業者の領収書」が貼り付けられていますので、そちらを利用ください。 購入明細書は表示できますので、そちらで問題なければ購入明細書を利用しましょう。 まとめ.
次の