GoogleMeet(ミート)とは? 基本の使い方、設定方法を徹底解説
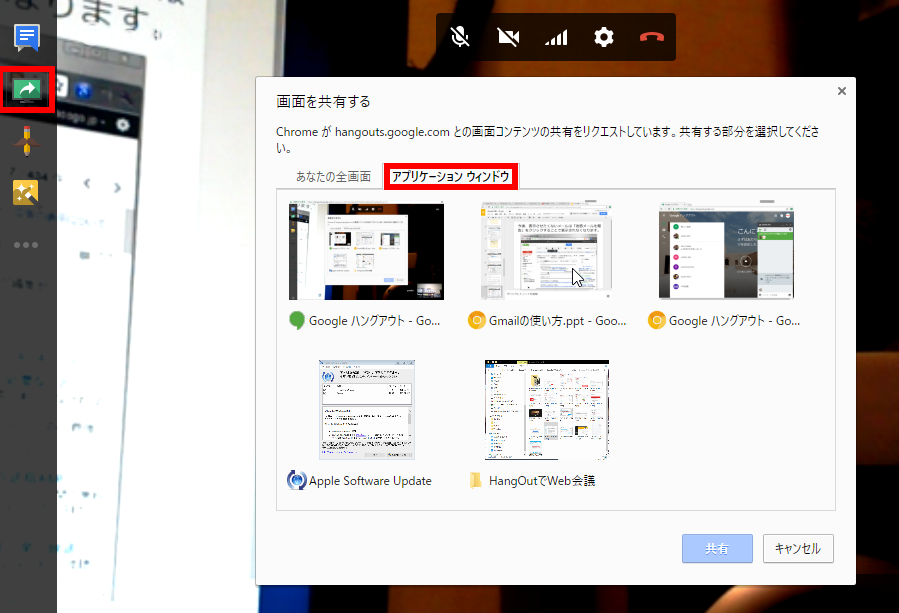
Zoomの画面共有は、アカウント作成していない参加者でも利用することができます。 対応機種 Zoomの画面共有は、ほぼ全てのパソコン、タブレット、スマートフォンで利用可能です。 0以降が必要です。 タブレットとスマートフォンについては、共有できる画面に一部制限があります。 共有できる画面は、• Android:画面、写真、ドキュメント、Box、Dropbox、Googleドライブ、OneDrive、ウェブサイトURL、ブックマーク、ホワイトボード• iOS:画面、写真、iCloudドライブ、Box、Dropbox、Googleドライブ、Microsoft OneDrive for Business、Microsoft OneDrive、ウェブサイトURL、ブックマーク、ホワイトボード(iPadのみ) です。 もし、Zoomの画面共有が利用できない場合は、OSとZoomアプリを最新バージョンにアップデートしましょう。 Zoomの画面共有の使い方 ここからは、Zoomの画面共有の基本的な使い方・操作方法を解説していきます。 パソコン パソコンで画面共有を使う場合は、Web会議中に下部メニュー「画面を共有」をクリックします。 共有するウィンドウまたはアプリケーションの選択画面が表示されます。 例えば、Photoshopを選択してから「共有」をクリックすれば、相手の画面に「Photoshop」の編集画面がそのまま表示されます。 Zoomで画面共有されている範囲は、緑色の線で囲まれます。 画面共有を終了したい場合は、上部の「共有の停止」をクリックすればOKです。 スマートフォン スマートフォンで画面共有を使う場合は、Web会議中に下部メニュー「共有」をタップします。 画面共有する項目が表示されるので「画面」をタップします。 画面録画のメニューが表示されます。 アプリがいくつか並んでいるので「Zoom」をタップします。 Zoomを選択したら「ブロードキャストを開始」をタップします。 これでZoomの画面共有が始まりました。 画面共有を終了したい場合は、上部の「時間の部分」をタップします。 Zoomの画面共有で使える便利な機能 さらにZoomの画面共有で使える便利な機能を紹介していきます。 範囲を選択して画面共有 Zoomの画面共有では、画面の範囲を柔軟に変更することができます。 Zoomの画面共有時に「画面の部分」を選択してから「共有」をクリックします。 Zoomで画面共有されている範囲は、緑色の線で囲まれます。 この緑の枠は、移動させたり、四隅をドラッグすることで大きさを変更することも可能です。 これで音声と一緒にYou Tubeなどで再生している音楽も共有することができます。 ホワイトボード Zoomの画面共有には、 ホワイトボードという機能があります。 ホワイトボードを活用することで言葉では分かりにくい内容を絵や図を描いて伝えることができます。 ホワイトボードは、Zoomの画面共有時に「ホワイトボード」を選択してから「共有」をクリックするだけ利用可能です。 ホワイトボードの操作パネルには「テキスト」「絵を描く」「スタンプ」「スポットライト」「消しゴム」「色」「元に戻す」「やり直し」といった項目が用意されています。 次のようにテキストだけでなく、真っ白いボードに自由に書き込んで意見・考えを伝えることができます。 参加者もコメントを書き込める ホワイトボードは、参加者と共有して共同編集することも可能です。 上部に操作パネルが表示されるのでコメント・注釈(アノテーション)を付けましょう。 なお、参加者が書き込んだコメントも全員に共有されることになります。 参加者の書き込みを禁止する方法 主催者側で参加者のホワイトボードへの書き込みを禁止することも可能です。 TeamViewer、、Microsoft リモート デスクトップなどと似た機能となります。 自分のパソコンをリモート操作してもらう 自分のパソコンを相手側にリモート操作してもらう方法を解説します。 あとは相手がマウスをクリックすれば、リモート操作が始まります。 相手のパソコンをリモート操作する 相手のパソコンを自分がリモート操作する方法を解説します。 まず、相手に画面共有をしてもらいます。 これで相手のパソコン画面をリモート操作できるようになりました。 相手側は、マウスをクリックすることでリモート操作を終了させることが可能です。 複数の参加者が同時に画面共有 Zoomの初期設定では、2人同時に画面共有はできません。 仮に誰か1人が画面共有をしているとき、もう一人が画面共有をしようとすると、 他の参加者が共有中は、画面共有を開始できません。 というエラーメッセージが表示されます。 複数の参加者が同時に画面共有をできるようにするには、画面を共有の右横の矢印から「複数の参加者が同時に共有可能」をクリックする必要があります。 複数の参加者が画面を共有した場合、上部の「オプションを表示」から共有されている画面を切り替えることが可能です。 画面共有をデュアルディスプレイ(2画面)で表示すると便利 パソコンをデュアルディスプレイ(2画面)で使用している場合、2つの共有された画面を比較することが可能です。 次のように「参加者1」と「参加者2」の文書などの資料を比較することができます。 デュアルディスプレイを使用するには、Zoomのホーム画面で右上の「歯車アイコン」をクリック。 「デュアルモニターの使用」にチェックを入れておいてからミーティングを開始する必要があります。 パソコン使用時に「iPhone・iPad」の画面共有 Zoomでは、パソコンを使ってWeb会議をしているときでもWi-Fi経由で「iPhone・iPad」の画面を共有できます。 」というメッセージが表示されるので「インストール」をクリックします。 iPhone・iPadをパソコンと同じWi-Fiネットワークに接続します。 続いて、iPhone・iPadのコントロールパネルを開いてから「画面ミーティング」をタップします。 「Zoom — 名前」をタップします。 これでパソコンを使いながら「iPhone・iPad」の画面共有ができました。 Macであれば有線ケーブルで画面共有できる Macを使っている場合は、有線ケーブル接続で簡単に「iPhone・iPad」の画面を共有ができます。 MacとiPhone・iPadの接続に必要になるライトニングケーブルは、Amazonなどで安く購入することが可能です。 Zoomの画面共有に関するよくある質問(Q&A) Zoomの画面共有に関するよくある質問(Q&A)をまとめてみました。 Zoomの画面共有時にビデオ再生することも可能です。 Zoomでビデオ通話をしている時、一緒に映画鑑賞を楽しみたいことがあるでしょう。 そんなときにZoomの画面共有を使えば、動画配信サービス(You Tube、Netflix、、、、dTVなど)やDVDの映画、ドラマ、アニメなどを一緒に視聴できます。 Zoomの画面共有で動画を一緒に見るときは「コンピューターの音声を共有」にチェックを入れるようにしましょう。 動画配信サービスによっては、若干映像がカクカクしたり乱れる場面もありましたが、ほぼ問題なく視聴することができました。 参加者の画面共有を禁止にできますか? はい。 主催者側(ホスト)で参加者の画面共有を禁止にすることも可能です。 「画面の共有」の右横にある上矢印「高度な共有オプション」をクリックします。 参加者の画面共有を禁止したい場合は「ホストのみ」を選択しましょう。 画面共有を二画面に分割することはできますか? はい。 左右表示モードを使うことで可能です。 次のように共有画面が分割されて「自分の顔」と「相手の顔」が右側に表示されるようになります。 境界線の線を左右にドラッグ&ドロップすることで範囲を変更することも可能です。 Zoomの画面共有ができない原因 Zoomの画面共有の設定ができない・うまくいかない原因を解説していきます。 Zoomのバージョンが古い Zoomで画面共有が正常にできない場合は、Zoomのバージョンが古いことが考えられます。 「変更」をクリックしてから最新バージョンアのアップデートを行ってください。 また、スマートフォンのZoomアプリを最新版アップデートする場合は「App Store」や「Google Play」からできます。 Wi-Fiネットワークが異なる Zoomで「iPhone・iPad」の画面を共有する場合は、Wi-Fiネットワークが同じである必要があります。 例えば、• パソコン:自宅の無線LANルーター• スマートフォン:ソフトバンクなどのモバイルネットワーク で接続している場合は、画面共有がうまくいきません。 どちらも自宅の無線LANルーターを経由して繋げるようにしましょう。 画面共有を使えば、Web会議をする時に資料を見せながら分かりやすくプレゼンすることが可能です。 また、相手のパソコンを遠隔操作できる「リモート操作(リモートデスクトップ)」機能も使うことができるので、パソコンの操作方法に困った人を簡単に手助けすることができます。
次の
