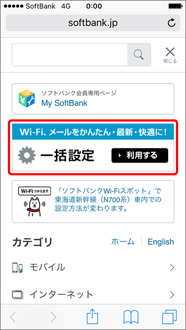iPhone(ソフトバンク)の一括設定プロファイルを入れ直す方法

softbank. jp:「メール」アプリで利用• softbank. jp:「メッセージ」アプリでMMSとして利用 i. softbank. jpのメールアドレスは、iPhoneに標準搭載されたメールアプリに設定できます。 その他のメールアプリや他の端末にも設定できるので、様々な端末で同じメールを送受信したい方にピッタリですね! 一方、 softbank. jpのメールアドレスはメッセージアプリに設定して利用します。 LINEのようなチャット形式で利用できるので馴染みやすい反面、ソフトバンクのSIMカードを挿したiPhoneでしか利用できません。 またどちらも事前にを行います。 それぞれの特徴を押さえて、どちらのメールアドレスを利用するか決めてくださいね! i. softbank. jpのメールアドレス設定準備 i. softbank. jpのメールアドレスは、最初ランダムな英数字になっています。 そのままでは使いにくいので、iPhoneへのメール設定の前にメールアドレスの変更とパスワード設定を行いましょう。 にアクセス• 希望するメールアドレスを入力して「次へ」に進む• 「変更する」に進む• 画面上部の「メールアドレス」に進む• 設定するメールアドレス選択で「Eメール i 」に進む• 「メールアカウントのパスワード変更」の「変更する」に進む• 「パスワードを変更する」に進む これで i. softbank. jpのメールアドレスとパスワードが変更できました。 パスワードはランダムに発行されますが、1度変更手続きをとっておくとSMSで教えてくれるので設定中に困ることがありません。 softbank. jpのメールアドレス設定準備 softbank. jpのメールアドレスは、ガラケーやAndroidで利用しているものと同じメールアドレスです。 そのため、すでにソフトバンクを利用している方は変更せずとも問題ありません。 新規・MNPでソフトバンクを契約した方や、メールアドレスを変更したい方のみ設定を行いましょう。 にアクセス• 「メール管理」に進む• メール MMS 」の「確認・変更」に進む• 「新しく設定する」にチェックし、希望するメールアドレスを入力して「次へ」に進む• 「変更する」に進んで設定完了 これで softbank. jpのメールアドレスが変更できました。 メッセージアプリにこのメールアドレスを登録すればiPhoneで利用できるようになります。 ソフトバンクメールの初期設定方法1:構成プロファイルで i. sfotbank. jpのメール設定 iPhoneへのソフトバンクメール設定は、構成プロファイルを利用するのが最も簡単です。 構成プロファイルは様々な設定を一括で行うもので、あらかじめソフトバンクが用意してくれています。 メール設定情報• ソフトバンクWi-Fiスポットの設定情報• ソフトバンクの各種サービスへのリンクをホーム画面に設置 この3つがまとめて設定できるので、ソフトバンクのSIMを挿れたiPhoneは構成プロファイルで設定するのが楽ですね。 構成プロファイルでの設定手順• Wi-FiをOFFにする• Safariを開きアドレス欄に「」と入力• 「同意して設定開始」に進む• メッセージアプリを開いてソフトバンクからのSMSを確認• 「同意して設定」直下のURLにアクセス• 自動的に設定が開くので「インストール」を選択• 未署名のプロファイルと表示されるので、再度「インストール」を選択• フルネームの入力では送信時に表示する名前を入力• 「完了」をタップして設定完了 これでソフトバンクの構成プロファイルが設定できました。 なお、Wi-FiがONの状態では構成プロファイルのダウンロードができないので、必ず 4G通信で設定を行なってください。 また、構成プロファイルインストール後はホーム画面にたくさんアイコンが追加されます。 すべてソフトバンクのアプリやサービスへのリンクなので、不要なものは削除してしまいましょう。 ソフトバンクメールの初期設定方法2:手動で i. softbank. jpのメール設定 手動でiPhoneにメール設定すると、ソフトバンクのWi-Fiスポット自動設定ができません。 しかし、ソフトバンク契約のiPhone以外に設定する場合やiPadに設定する場合など、複数のiOS端末に設定できるメリットがあります。 手動メール設定手順• 設定を開き「アカウントとパスワード」に進む• 「メールアカウントを追加」に進む• 「新規アカウント」の項目を埋めて「次へ」に進む• 「メール」がONになっているのを確認して「保存」をタップ• 追加されたメール「softbank. jp」をタップ• 「softbank. jp」に進む• 「SSLを使用」をONにし、サーバーポートに「465」を入力• 画面左上の「アカウント」をタップし「詳細」に進む• 「SSLを使用」をONにし、サーバーポートに「993」を入力 これで i. softbank. jpのメールアドレスが利用できるようになりました。 なお、「新規アカウント」で入力する各項目は次の役割があります。 名前:メール相手に表示する送信者名• メール:メールアドレスを i. softbank. jpまですべて入力• パスワード:メールのパスワードを入力• 説明:アカウント一覧に表示される名前 また、ソフトバンクではセキュリティ強化でSSLをONにしないと送受信できなくなりました。 メールアドレスの追加までは簡単ですが、SSL設定で戸惑う方が多いようです。 細かな設定に困った場合はソフトバンク公式ヘルプも参照してください。 参考: ソフトバンクメールの初期設定方法3:@softbank. jp(S! メール)のメール設定 Androidからの機種変更やLINEのようなチャット形式でメールを利用したい方は、 softbank. jpのメールアドレス(S! メール)を使用しましょう。 設定を開き「メッセージ」に進む• 「MMSメッセージ」をONにする• 「MMSメールアドレス」に softbank. jpのメールアドレスを入力 これでメールの設定は完了です。 SMSと同じアプリを利用するので、送信方法によっては文字や顔文字の制限がかかる場合があります。 しかし、iMessageをONにしておくとiOS同士なら、この制限を気にせず使えるのでiMessageも有効にしておきましょう。 ソフトバンクメールが送受信できないできない時の対処方法 ここからはソフトバンクメールが送受信できない時の対処法を見て行きましょう。 メールアドレス変更後は再設定が必要 ソフトバンクのメールアドレスを変更した場合は、構成プロファイルでの一括設定でも手動設定でもメール設定のやり直しが必要です。 手動設定ならメールアドレスを書き換えるだけですが、 構成プロファイルは1回削除する必要があることに注意しましょう。 送受信ともにできない:パスワード、SSLすべて見直す• 送信のみできない:SMTPのSSL設定を見直す• 受信のみできない:詳細設定のSSLを見直す 詳しくは「」で解説しているので、部分的に見直すのが難しい場合はまとめて設定し直しましょう。 構成プロファイルが複数設定されている場合 構成プロファイルで一括設定を行う場合、ほかのプロファイルが邪魔をして正しい設定がされないことがあります。 ソフトバンクの構成プロファイル• 他キャリア、格安SIMの構成プロファイル• 勤務先等、ローカルネットワークへの接続プロファイル 一括設定を行っても全くメールが送受信できないのであれば、ソフトバンク以外の構成プロファイルを削除することで改善するかもしれません。 iPhoneでソフトバンクメールの初期設定方法まとめ 今回はソフトバンクの2種類のメールをiPhoneに設定する方法を解説しました。 ソフトバンクのiPhoneで利用できるメールアドレスは2種類あり、それぞれ特徴が異なります。
次の