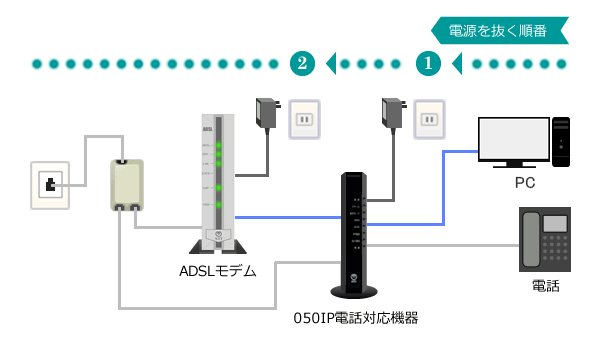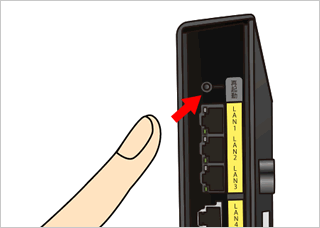無線LAN・ルーター再起動方法 Wi
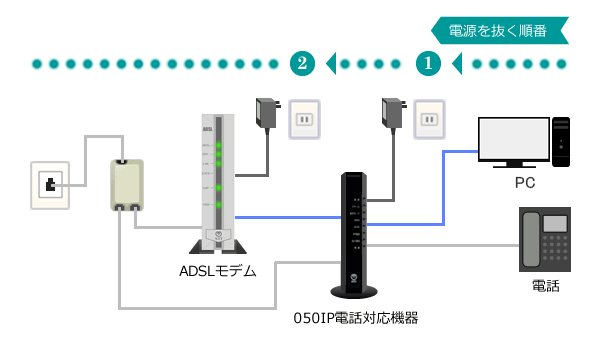
インターネット接続に必要な機器と言えば、ブロードバンドルーター ルーター です。 本来ならば常時安定したネット回線接続を提供してくれる機器なのですが、機種によっては一定期間の経過後に接続が不安定になったり、回線が切断されてしまうモデルもあるようです。 幸いなことに、回線の安定性を回復させるには、ルーターの再起動や電源の再投入で解決できるものが殆どです 荒業ですがw。 今回は定期的にルーターのリブートを行い、インターネット接続の安定性を簡易的に保つ試みをしてみました。 まずはルーターの設定ページを確認する まずはルーターの設定ページにPCのブラウザからアクセスしてみます。 最初にログインページが表示される物が大半かと思いますので、ログインフォームの送信パラーメータをChrome DevToolsで確認しておきます。 Wget for Windowsを入手する 続いて、Windowsで wgetが使えるように準備を行います。 下記のサイトからWget for Windowsをインストールします。 またフォルダーの中身に含まれる binディレクトリの環境変数パスを通しておきます。 Mac OSXやLinuxでwgetをインストールするには? Mac OSXではHomebrewからインストールする事ができます。 bat を書きます。 reboot. 168. 168. 168. 168. stm" ここで今回使う wgetコマンドのパラメーターを確認してみたいと思います。 リファラにはログイン後リダイレクトされるアドレスなどを指定しておく バッチファイルでは、前項で調べた送信フォームのパラーメーターをPOSTで送信します。 また、ログイン成功時にはクッキーを記録してログイン状態を保ちます。 クッキーはログイン後のページで利用します。 また、各処理の間に PINGコマンドを挿入して、処理の待機を行うようにしました。 これは1つの処理が実行されて完了するまでに時間が生じると、実行完了前に次の処理が実行されてしまうのを防ぐ目的となっています。 コマンドを実行した感触としては、 CDコマンドでこの現象が起こりやすいようです。 wgetコマンドでは上から順番に処理が行われていくようですので、待機時間は不要かもしれません。 また、 wgetコマンドの --save-cookiesオプションは非常に重要です。 クッキーを保持しないと Forbidden403エラーが表示される事があります。 また、各ページにアクセスする際には wgetコマンドに --refererオプションを指定します。 こちらもクッキーに続いて重要なポイントになっていきます。 リファラを指定しないと Not Implemented 501エラーが発生します。 Windowsのタスクスケジューラを作成する 最後にタスクスケジューラを作成します。 WindowsのタスクスケジューラはPC起動時や1日に一回など、様々な条件で実行させる事ができます。 今回はパソコンの起動時に実行させるように設定しました。 参考にさせていただいた記事 trash-area. com 指定した秒数だけコマンドをスリープ 待機 させる方法についての解説です。 TIMEOUTコマンドや SLEEPコマンドが主流なのですが、Windows XPではこれが使えません。 標準機能だけでスリープさせるには PINGコマンドで代用できるようです。 教えて!goo wgetを使ってログインフォームにログイン後、再起動設定に入り再起動ボタンを押す流れの質問回答がされています。 @IT wgetの基本的な使い方が解説されています。 wgetはリンクを辿って再帰的にファイルをダウンロードできるのが特徴です。 これに対してcurlはそれが出来ないようです。 ただしcurlは様々なプロトコルに対応していたり、連番ファイルのダウンロードが容易など、利用シーンに違いがあるようです。 Qiita Windwosでwgetが使えるツールが一覧で解説されています。 @IT wget for Windowsを使った操作の解説がされています。 Wget for Windowsのダウンロードページです。 Qiita wgetの色んな使い方がまとまっています。 ログインフォームのようなログインIDとパスワード入力欄があるサイトのログイン方法も解説されています。 ハックノート wgetの通常コマンドでは、アクセス先のファイルをダウンロードしてしまいます。 ファイルを保存しない動作をさせるには -O - アクセス先のURL とオプション指定します。 Microsoftサポート Windows XPから2003でタスクスケジュールを実行する手順が解説されています。
次の