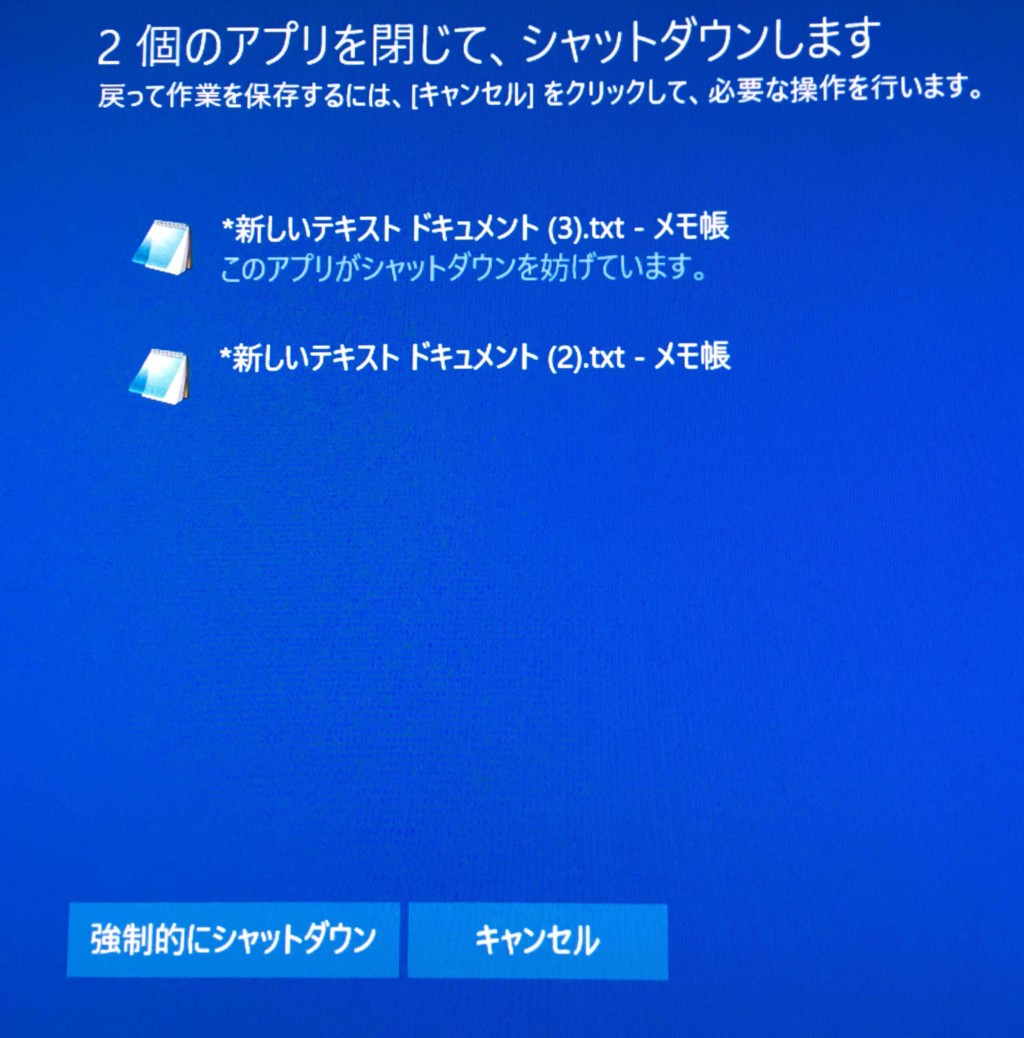Windows10で指定時間に自動シャットダウンするようにタイマーを設定
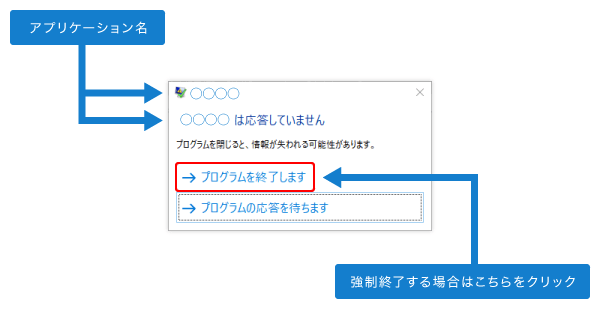
メッセージが表示された場合はシャットダウンを中断 「このアプリがシャットダウンを妨げています」という表示が出てきた場合は、一度シャットダウン作業を中断・中止しましょう。 メッセージの下に「強制的にシャットダウン」「キャンセル」という選択肢が表示されますので、「キャンセル」をクリックしましょう。 この時に、「このアプリがシャットダウンを妨げています」という表記されているアプリを覚えておきましょう。 シャットダウンを妨げているアプリを止める シャットダウンを妨げるアプリは、「保存されていない作業中のファイルを開いているアプリ」がだいたい原因になています。 このエラーメッセージは、ユーザーにファイルを保存するか・保存しないかをWindows10側では判断できないので、ユーザーに決めて下さいと言ってきているということです。 スタート画面・デスクトップに戻ったら、先ほど表記されていたアプリをすべて終了させます。 すべて閉じたことを確認した後、もう一度シャットダウンの手順を行ってください。 これでWindows10を正常にシャットダウンできます。 「強制的にシャットダウン」を行った場合 メッセージが出てきたところで、「強制的にシャットダウン」を押してしまった場合は、どうなるのでしょうか? 「強制的にシャットダウン」を押した場合、シャットダウンの妨げとなっている作業中ファイル・アプリを強制終了させます。 そのため、ファイルが保存されていなかった場合は、作業中の内容が失われてしまいます。 ファイルを保存したかどうか気になる場合は、再度保存してから「強制的にシャットダウン」を選択してください。 アプリ名が表示されず、起動しているアプリが不明の場合 シャットダウンを妨害しているアプリ名が分かっている場合は良いですが、アプリ名が表示されない場合があります。 少し放置することで電源が落ちることがある 「このアプリがシャットダウンを妨げています」の画面で何もせず5分前後待っていると、シャットダウンがそのまま行われるケースがあります。 これは、常駐で動作しているアプリケーションが、終了するまでに時間がかかっていることが原因となっているケースが多いです。 まずは時間を置いてシャットダウンしないか待ってみましょう。 タスクバーでまだ起動しているアプリケーションが無いか確認 時間を置いてもシャットダウンしない場合は、タスクバーに表示されているアプリのいずれかがシャットダウンエラーの原因となっていることが考えられます。 正常にシャットダウンするには、タスクバーに表示されているアプリを全て閉じましょう。 タスクバーの右側の矢印を押すと、バックグラウンドで起動しているアプリが表示されるので終了してみましょう。 どのアプリがシャットダウンを妨げているかを特定するには、1つ1つアプリを終了させて、正常にシャットダウンができないか試してみましょう。 メッセージ画面に出るアプリのアイコンから特定する 「このアプリが…」と表示されている画面には、シャットダウンを妨げているアプリのアイコン画像が表示されます。 このアイコン画像情報をもとに、どのアプリが原因なのかを特定してみましょう。 ここで現在動作しているアプリのアイコンを確認することができます。 先ほどの画面で出てきたアイコンと同じアプリを発見・特定できたら、アプリ名を右クリックをして「タスクの終了」をクリックするとアプリを終了できます。 Windowsのアップデートが原因の場合もある Windowsの大型アップデートは度々行われますが、過去にあった大型アップデートを適用後した後に、シャットダウンエラーが発生してしまった、というユーザーの方がいたようです。 WindowsUpdateによってシステムに変更が加わると、アプリケーション側の対応が必要になる場合があります。 そういった場合は、アプリの修正バージョンを待つかWindows側の修正アップデートを待ちましょう。 特に大きなWindowsUpdateは、公開された直後で様々な不具合が予測されます。 アップデートを行うのをわざと遅らせて、ネットに不具合の情報が出なくなったタイミングでアップデートするのも良いかもしれませんね。 まとめ 今回はWindowsで「このアプリがシャットダウンを妨げています」が出た場合の対処法について話をしてきました。 作業中のアプリを開きっぱなしの状態で、シャットダウンをしようとすると今回のようなエラーが出てしまいます。 強制シャットダウンを誤って操作してしまい、大事なデータが消えてしまうといったこともあります。 皆さんがパソコンをシャットダウンする場合は、必ず全てのアプリを終了させてから行うようにしましょう。
次の