タッチパッドの有効/無効の切り替え方法
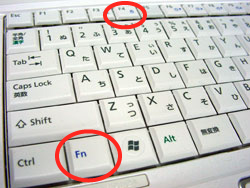
「マウスの接続時にタッチパッドをオフにしない」の項目もチェック 「タッチパッド」、もしくは「マウスとタッチパッド」の中には、 「マウスの接続時にタッチパッドをオフにしない」という項目があります。 これは、ONにするとマウス使用時もタッチパッドを使えるようにするというもの。 OFFにすれば、マウス接続時にはタッチパッドが無効化されます。 頻繁にマウス・タッチパッドを切り替える、という人はOFFにしておいた方がいいかもしれません。 タッチパッドが反応しない時の対処法 紹介した方法でタッチパッドを有効にしても、タッチパッドが反応しない場合は、次の対処方法を試して下さい。 対処1: コントロールパネルからタッチパッドを有効にする Windowsのコントロールパネルからタッチパッドを有効にすることができます。 これで 「マウスのプロパティ」が表示されます。 「デバイス設定」や「Touch Pad」と書かれたタブをクリックします。 この画面からパッドの有効化設定をすることができます。 ただし、搭載されているタッチパッドの種類により画面が異なってきます。 デバイスの一覧からタッチパッドを選択して 「設定」をクリックします。 タッチパッドの設定が表示されます。 最後に「OK」をクリックして作業を完了させましょう。 以上でコントロールパネルからタッチパッドを有効にすることができます。 対処2: タッチパッドを掃除する タッチパッドは 湿気や汚れにとても弱いです。 水滴や脂分が付くだけでタッチパッドの効きが悪くなり、最悪故障に繋がってしまうこともあります。 タッチパッドが汚れが気になるようなら、一度きれいに掃除してみましょう。 掃除の方法は、ウェットティッシュなどで汚れを取り除いて、乾いた布で水分をしっかり拭き取れば大丈夫です。 今使っているノートパソコンをもっと長く使いたい!という方は、汚れた手で使用しないことや、手が濡れた状態で触らないことを心がけてみましょう。 対処3: タッチパッドのドライバーを更新する タッチパッドのドライバーが古いと、正常に動作しない原因になります。 次の手順でタッチパッドのドライバーを更新してみてください。 「スタート」を右クリックして「デバイスマネージャー」をクリックします。 デバイスマネージャーの画面が開きます。 「マウスとそのほかのポインティングデバイス」のツリーを展開します。 「タッチパッド名」を右クリックして「ドライバーの更新」を選択します。 タッチパッドの名前はPCの機種によって異なります。 タッチパッドの項目が見つからない場合は、を参考にして下さい。 ドライバーの更新があった場合は、タッチパッドが動くようになっていないか確認しましょう。 対処4: ショートカットキーを使ってみる PCの機種によっては、ショートカットキーを利用してタッチパッドを有効にできる可能性があります。 キーボードの「Fnキー」を押しながら、マウスの絵柄があるファンクションキーを押します。 マウスの絵柄が描かれているファンクションキーは、パソコンのメーカーによって異なります。 F1やF5など「F」があるファンクションキー、スペースキーと組み合わせる場合が多いです。 目的の設定になるまで切り替えましょう。 パソコンの機種によっては、ショートカットキーが異なるため、取扱説明書やメーカーのサイトなどで事前によく確認しておきましょう。 対処5: ドライバーのバージョンを元に戻す Windows10のアップデート後に稀にタッチパッドが反応しなくなるという事態も起こります。 反応しなくなったタッチパッドを動かすには、タッチパッドのドライバーのバージョンを元に戻すことで解決する可能性があります。 ただし、後付けのマウスを使わずタッチパッドのみを使用していた場合は、マウスカーソルでの操作が一切行えなくなります。 キーボードの操作のみでもタッチパッドを再度動かすことができるので、ぜひ試してみてください。 手順は以下の通りです。 「Windowsキー」と「Sキー」を同時押しして、検索画面を立ち上げます。 「コントロール」や「control」と入力すると「コントロールパネル」が検索されるので、Enterキーを押します。 「デバイスマネージャー」をクリックします。 「マウスとそのほかのポインティングデバイス」のツリーを展開します。 「タッチパッド名」をダブルクリックしてプロパティを開きます。 タッチパッドの項目が見つからない場合は、を参考にして下さい。 「ドライバー」のタブをクリックします。 「ドライバーを元に戻す」をクリックします。 パソコンから再起動を求められたら、「再起動」を選択します。 再起動ができるとタッチパッドドライバーが元に戻ります。 正常に反応しないか確認しましょう。 対処6: タッチパッドのドライバーを再インストールする ドライバーの更新がなかった場合は、タッチパッドのドライバーを再インストールしてみます。 ドライバーの再インストールをするには、一旦タッチパッドのドライバーをアンインストールしてからパソコンを再起動します。 参考: 対処7: BIOSを確認する BIOSの設定でタッチパッドが無効になっているとタッチパッドをWindows上で使うことができません。 タッチパッドが無効になっている場合は、有効に変更してBIOSの設定を保存して下さい。 解決しない場合は ここまでの手順を試してもタッチパッドが復活しないという場合は、 タッチパッドが物理的に壊れていることが考えられます。 例えば、タッチパッドに飲み物など水分をこぼしてしまった場合や、高温になった内部の熱により部品が壊れてしまっているケースも考えられます。 PCを購入したメーカーや修理業者に、修理依頼を出してみることをおすすめします。
次の