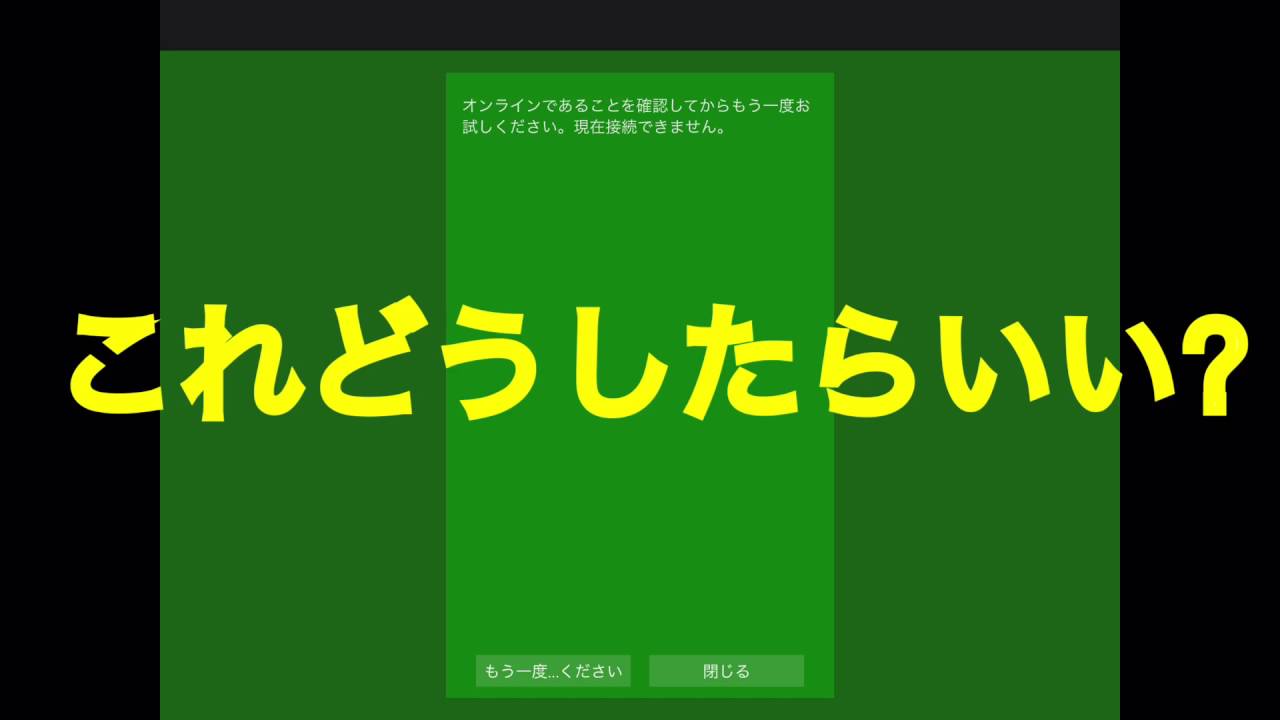【マインクラフトPE】同じWifiを使わないでフレンドとマルチプレイする方法【ver0.15.0】【XboxLive】

この記事は「統合版」向けに書いています。 これらの新しい「Minecraft」は、スマホ版ベースに仕様が揃えられており、オンラインで一緒にマルチプレイできます。 Java版やその他のゲーム機版では使えませんのでご注意ください。 NintendoSwitchの場合は新しい方のソフトを使ってください クロスマルチプレイは、従来の「NintendoSwitchEdition」では使えません。 新しい方を開いてください。 NintendoSwitch同士なら、マイクロソフトアカウントは不要です スイッチだけでオンラインマルチプレイする場合は、今までどおりスイッチのフレンドを招待してマルチプレイ可能です。 お金がかかるのは、Realmsというレンタルサーバーサービスを使った時だけです。 ステップ1. 『Xbox Liveアカウント MSアカウント 』を作成してサインインしよう まずは「XboxLiveアカウント」、すなわち マイクロソフトアカウントを作成する手順を解説します。 端末固有のアカウントではなく「マイクロソフトアカウント」を使うから、一緒にマルチプレイできるのです。 作っておけば色々なサービスで使えますよ。 タイトル画面 下の サインインをタップ。 スイッチの場合は「マイクロソフトアカウントでサインイン」と書かれています スイッチの場合は、こんな画面が表示されます。 表示されたURLにスマホ等でアクセスして、表示されているコードを入力し、サインイン画面を開いてください。 ここからスマホでの作業になります! それは普通です。 内部ではサインインできているので、Bボタンでアドレスの表示を閉じてください。 スマホやタブレットの場合は、ゲーム内にそのままサインイン画面が表示されます。 スイッチの場合は、表示されたアドレスにアクセスするとこの画面が出ます。 もしMSアカウントを 既に持っている場合はここでサインインして下さい。 持っていなくても大丈夫。 下に お持ちでない場合は作成できますと書かれているので、 「作成」をタップしましょう。 メアド入力欄が出てきますが無視して、下の 「新しいメールアドレスを取得」をタップします。 さあ、マイクロソフトアカウントのメールアドレスを好きに作っちゃいましょう。 com」の形式で、使われていない物なら自由に作成できます。 今回私は「」というアドレスを作ることに決めました。 「次へ」をタップ。 パスワードを決めます。 パスワード入力後、「次へ」をタップすると利用規約に同意したことになるのでご注意。 名前を入力しましょう。 「次へ」をタップすると、文字を入力して人間か確かめるアレが出てきます。 ペアレンタルコントロールに注意 XboxLiveには、ニンテンドーアカウントのように「保護者」「子供」の区別があり、保護者とお子様を紐づけして「ファミリー」を設定し、ペアレンタルコントロールできる仕様になっています。 ですから、 先に保護者のアカウントを作成することをおすすめします。 「では、始めましょう!」…って、ちょっとまって! このままでは、自動生成されたクソダサいプレイヤー名になってしまいます。 変更しなくては。 ステップ2. 自動生成されたプレイヤー名を、自分好みに変更しよう 「勝手にゲーマータグが決められてしまった! 」 「MSアカウントは持ってたけど、ゲーマータグなんて設定した覚えはない! 」そんな人は、以下の手順でゲーマータグを変更しましょう。 1回変更すると、です。 ゲーマータグの変更には、「Xbox」アプリを使います。 スマホにインストールしましょう。 スイッチの場合もアプリが必要です。 スイッチだけでは作業が完結しません Windows10の場合、Xboxアプリは最初から入っています。 Xboxアプリを開いて、「サインイン」をタップします。 そして 先程作成したアカウントでサインインしましょう。 さあ、ゲーマータグを変更します。 アプリ左上のメニューボタンをタップし、 一番上の、自分のプレイヤー名をタップしましょう。 プロフィール画面が出てくるので、 「カスタマイズ」をタップします。 「ゲーマータグを変更」をタップ。 さあ、新しいプレイヤー名を入力しましょう。 この名前がクロスマルチプレイで表示されます。 繰り返しますが 2回目以降の変更は有料です。 慎重に決めましょう。 ちなみに、他人と同じゲーマータグは使えません。 ゲーマータグを入力したら、下の 「使う」をタップします。 カスタマイズ画面左下の「保存」をタップ。 メニューを見てみるとゲーマータグが変わっているはずです。 お疲れ様でした。 ステップ3. 「ゲーマータグ」でユーザーを検索してフレンドに追加しよう 遠く離れた友達とマルチプレイするには、「フレンド」への追加が不可欠です。 マルチプレイする相手にも上記の手順でアカウントを作成してもらい、"ゲーマータグ"を教えてもらいましょう。 ゲーマータグを入力して、該当する人のプロフィールが出てきたら 「フレンドを追加」をタップします。 フレンドの上位版の「お気に入り」ってのもあるみたいですが、ひとまず「フレンド」という扱いでいいでしょう。 OKをタップすればフレンドに追加されます。 簡単でしょ。 ステップ4. ワールドのマルチプレイヤー設定を確認しよう フレンド登録OK、よりマルチプレイだ… ちょっと待った! 確認しなければいけない設定があります。 一緒に遊びたいワールドの 編集ボタンを押してください。 左の設定一覧から マルチプレイヤーを選んでください。 上の マルチプレイヤー ゲームをONにしてください。 これでフレンドを招待したり、フレンドが参加したりできるようになります。 また、 LANプレイヤーに表示をONにするとフレンドに追加していなくても同じLANに繋げば表示されるようになります。 さらに、 ワールドの公開範囲も設定できます。 「招待のみ」「フレンドのみ フレンドは乱入できる 」「フレンドのフレンド まで乱入できる 」から選びましょう。 ステップ5. フレンドを招待したり、メニュー画面から参加してもらおう フレンドをワールドに招待するには、 ワールドに入ってからポーズメニューを開き、 ゲームへ招待を押します。 すると招待したフレンドに通知が届きます! また、タイトル画面の 「フレンド」タブからフレンドのワールドに参加することもできます。 しかしこのワールド一覧には、一方的にフレンド追加しただけの人のワールドは表示されません。 相手に自分のゲーマータグを教えて、相手が自分をフレンド登録して初めてその人のワールドが表示されるようになります。 しかしこのシステム、 自分が知らぬ間に色々な人にフレンドに登録されていて、フレンドタブがカオスという事にもなりえます。 ゲーマータグの公開は慎重に。 プレイヤーごとの細かい権限の設定方法。 OP権限を与えるには? バージョン1. 2では、ワールド内のプレイヤーごとに細かく"権限"を編集できるようになりました。 例えば「建築と採掘」「ドアやスイッチの使用」「プレイヤーへの攻撃」などの行動を制限できるんです。 便利でしょ! 権限レベルによりアイコンが変わります 権限の設定画面はこんな感じ。 helpやtellなどの例外もあります 一緒に遊べる最大人数を設定するには ワールドで同時に遊べる最大のプレイヤー数を設定するには、以下のコマンドを使います。
次の