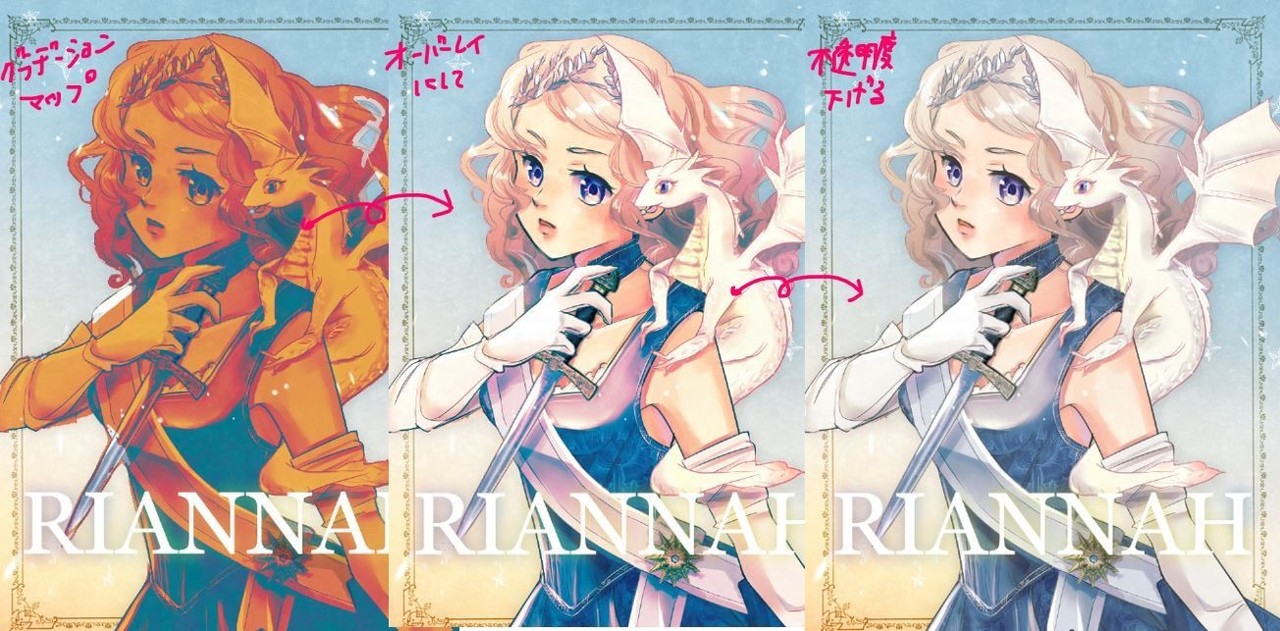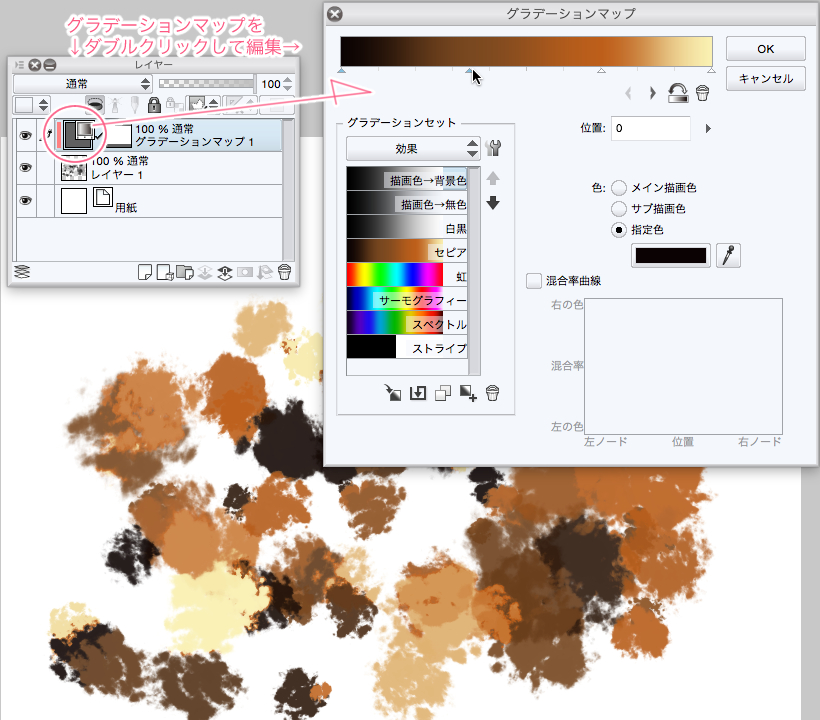グラデーションマップの使い方!ワンタッチで超簡単おしゃれカラー

グラデーションマップに等高線塗りを利用 「等高線塗り」と「グラデーションマップ」を組み合わせると上のような感じのグラデーションになります。 線の形や濃淡を変えると複雑なグラデーションもできます。 グラデーションマップに等高線塗りを利用するやり方 グラデーションマップを利用する時は白黒で等高線塗りをした方がわかりやすいです。 色が付いていてもできます まずペンツールなどで色の境界となる線 等高線 をひきます。 等高線を引く時はペンのアンチエイリアスは「なし」にします。 等高線塗りツールを出します。 ツールパレットの「グラデーション」の中に「等高線塗り」のグループがあります。 等高線塗りツールを選んだら、線と線の間をクリックしていきます。 線の色に「黒」を使用した場合はツールプロパティの黒色の扱いを「黒を対象とする」にしておきます。 白黒のグラデーションで塗りつぶされました。 「グラデーションマップ」の設定画面 ダイアログ が出たらグラデーションセットを選び、使いたいグラデーションをダブルクリックします。 またはグラデーションを選択した後、下の「適用」アイコンをクリックします グラデーションマップのレイヤーが出て等高線塗りしたレイヤーに沿って色が反映されます。 下はそれぞれグラデーションで「青空」「夕焼け」を選んだ場合です。 等高線塗りとグラデーションの補足 上の説明では線をただの山形にしてしまったので良さがわかりにくいかもしれません・・・ 線の形や濃度を変えたり、グラデーションの混合率を変えたりすると色々なグラデーションができます。 線を書いた境目の部分が目立つ時は、上から修正したり何か描いたり 空だったら雲とか水の中なら魚や水泡とか すれば良いかと。 グラデーションマップで使用するグラデーションセットは最初からいくつか入っています。 他にも素材として「CLIP STUDIO ASSET」などでも公開されているので色々試しても楽しそうです。 グラデーションセット素材の追加 「CLIP STUDIO ASSET」でダウンロードしたグラデーションセット素材をグラデーションマップで利用するには、素材パレットで選択して「素材の貼り付け」アイコンをクリックします。 「グラデーションセットへ登録しました」と出ます。 グラデーションマップの設定画面 ダイアログ で、選べるようになりました。
次の