【Instagram】インスタで「Peing」質問箱を使う方法
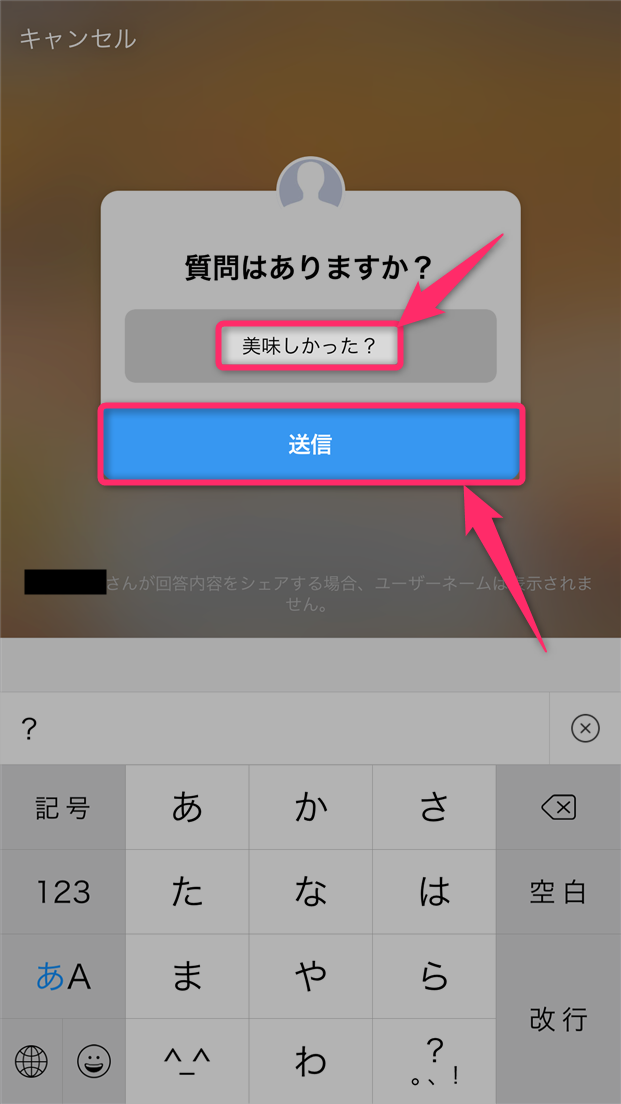
インスタグラムの「質問」スタンプとは インスタグラムのストーリーズではこれまで、回答が選択式の「アンケート」スタンプや、どれくらいそう思うかを尋ねる「絵文字スライダー」スタンプなどが提供されてきました。 「質問」スタンプはそれらと異なり、テキストを入力して自由回答できるため、よりコミュニケーション性の高いスタンプとなっています。 たとえば、憧れの芸能人やインスタグラマーが投稿した質問スタンプから個人的に訊いてみたかったことを尋ねれば、答えてくれるかもしれません。 インスタのストーリーズで質問を募集する方法 ここでは、ストーリーズで質問スタンプ付きの投稿をおこなって、フォロワーに質問を投げかける手順を紹介します。 ストーリーズの投稿画面で撮影もしくは写真・動画を選択したら、顔文字アイコンをタップまたは画面を上にスワイプし、スタンプ一覧から[質問]を選びます。 すると自分のアイコンと「質問はありますか?」というスタンプがストーリー投稿上に貼り付けられます。 「質問はありますか?」の部分をタップすれば、質問内容を自由にテキスト編集が可能になります。 スタンプ上のスペース部分をタップして、スタンプの背景色も変えられます。 編集が済んだら[完了]をタップしてください。 最後にスタンプのサイズや位置を調整します。 サイズはピンチイン・アウトで、位置はドラッグして変更できます。 画面左下の[ストーリーズ]または[親しい友だち]をタップすると、質問スタンプ付きのストーリー投稿が完了します。 ストーリーズで質問(スタンプ)から回答を送る方法と注意点 続いて閲覧側の操作として、ストーリーズに付いている質問スタンプの質問に回答を寄せる手順を解説します。 ストーリーズ投稿を閲覧中に質問スタンプが付いていれば、これの[テキストを入力…]部分をタップして回答を送信することができます。 ただし匿名で回答することはできず、投稿主(質問者)にのみ回答したユーザーが誰なのかわかる仕様です。 入力後に[送信]をタップすれば、返信完了です。 元のストーリーズ投稿にこの返信が加わって表示されることはありませんが、投稿主はこの回答を別のストーリーズ投稿に取り込んでシェアすることができます()。 質問スタンプから届いたメッセージに返信するには? フォロワーから質問(スタンプ)への回答があり、さらにその回答へ返信をおこなう際の手順も解説します。 該当するストーリーズ投稿を開き、左下の閲覧履歴をタップすると、質問内容と質問者が表示されます。 ここで[返信]をタップしてください。 すると選択中の質問に対して、直接相手にダイレクトメッセージ(DM)経由で回答するのか(左)、返答をストーリーにシェアするのか(右)が選べるようになります。 多くの芸能人やインスタグラマーたちは[返信をシェア]から、届いたメッセージへの返答をストーリーへ再投稿しています。 上の画像は、質問スタンプから送られたメッセージへ返信したストーリーを再投稿したものです。 返信内容は匿名で、プロフィールアイコンなども表示されないため、誰のメッセージなのかがバレる心配はありません。 メッセージに対する返答をストーリーに書いてシェアするのが一般的です。 一括で質問スタンプから届いたメッセージに返信する裏技 1つのメッセージに対してストーリーを再投稿していると、大量のメッセージへの返信に時間がかかる上、何枚ものストーリーを投稿することになります。 そこで、一気にメッセージへ返信できる裏技を紹介します。 方法は、まず返信一覧画面(ストーリーの左下の閲覧履歴をタップ)で[すべて見る]を選択します。 [すべて見る]は、質問スタンプからのメッセージが2件以上ある場合に表示されます。 メッセージ一覧が縦画面いっぱいに表示されるので、このスクリーンショットを撮影してください。 あとは、ストーリーズでそのスクリーンショットを選択し、メッセージ一つひとつに返信してシェアするだけです。 この方法を使えばたくさんのメッセージへ簡単に返信が可能です。 ただし、この方法を使うと相手のアカウント名とプロフィールアイコンも表示されてしまうので、スタンプなどで隠す配慮が必要でしょう。
次の
