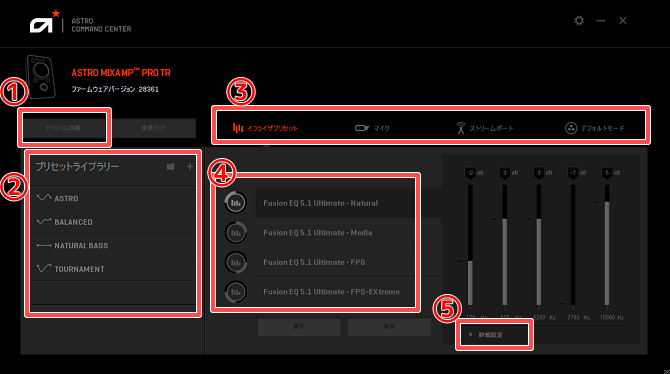ASTRO Gaming MixAmp Pro TRの今の設定

『ロジクールG Astro MixAmp Pro TR』を購入された方であれば、せっかくですから、ゲームタイトルごとに最適化された、海外を中心に、日本のプロゲーマーにも採用させるイコライザ設定でゲームしたいと考えるかと思います。 そこで今回は、『ロジクールG Astro MixAmp Pro TR』イコライザ設定する方法をご紹介したいと思います。 海外で公表される有名な『MixAmp Pro TR』のイコライザ設定については『』をご覧ください。 一番上はデフォルトのイコライザ設定で、『MixAmp Pro TR』本体の「イコライザーボタン」左上が赤く光る部分です。 その下は左右、さらに下は右下といった感じに、4種類全ての設定変更が可能です。 変更したい部分をダブルクリック名前を変更。 その振動の速さを数値化したものが周波数[Hz(ヘルツ)]。 周波数の数値が小さいと振動がゆっくりで低い音、数値が大きいと振動が速く高い音として人の耳に届きます。 人の耳で聞き取ることのできる周波数は、20Hzから20,000Hz。 「ASTRO Command Center」にて設定できる周波数は、80Hzから15,000Hzになります。 ちなみに音の高さは以下の通り。 重低域 60Hz未満 コントラバスやピアノ、ベースやドラムなど、様々な楽器の最低音域。 低域 60~150Hz 足音や戦車の音など、FPSゲームに重要な音域。 中低域 150~700Hz 足音くらいの低い音域から、ギターやベース、ヴォーカル(声域)などの中心となる音域。 中域 700Hz~1,400Hz クラシックのメゾソプラノやソプラノの音域。 例えるなら、NHKの時報最初の3回が440Hzで「中低域」。 最後の1回が880Hzで「中域」。 中高域 1,400~4,000Hz リロード音などは2,000〜8,000Hzといわれているので、「中高音」〜「高音」もFPSに重要な音域。 耳の感度が最も良いとされる帯域。 バイオリンの最高音域は3,000Hzくらい。 ピアノの最高音域は4,000〜5,000Hzくらい。 高域 4,000~8,000Hz リロード音などは2,000〜8,000Hzといわれているので、「中高音」〜「高音」もFPSに重要な音域。 超高域 8,000Hz以上 人の耳では聞き取りづらくなってくる高さ。 8,000Hz以上の高い音を直接出す楽器はないとされていますが、実は8,000Hz以上の音も含まれています。 以上の点を考慮しながら設定変更すると良いかと思います。 「ASTRO Command Center」では、80Hzから15,000Hzの間を5分割して、音の大きさを設定することができます。 有名なイコライザ設定やデフォルトのイコライザ設定を見ると、低音域は分割せず、中音域と高音域を2分割、合計5分割して音を作っています。 例えば、音楽向けのイコライザ設定にするのであれば、ヴォーカルの声を際立たせるために、中低域の音量を上げたり、超高音域をあげたりするといった設定が考えられます。 それに比べてゲーム、特にFPSのように足音が重視されるゲームの場合、最も重要視される音域は低域と中高域〜高域です。 音楽と真逆で、人の声の高さである中音域の音量を最も下げる設定がゲーム向けのイコライザ設定。 低音域が重要視される理由は、足音や銃声、爆発音、戦車、装甲車などの音が低域の音だから。 中高域〜高域が重要視される理由は、リロード音や物音の高さがそのくらい高い音だからです。 人の声では再現不可能な音を聞き分けることができるかどうかが、ゲームを有利に運べるかどうかを決めることになります。 単位はデシベル[dB]。 中心周波数にて、80Hzから1. 5万Hzの音域を5分割したかと思います。 その5分割したそれぞれの音域の音量を変えることができるのです。 ゲームタイトル向けイコライザ設定の多くは、低音域の音量と高音域の音量を上げ、中音域の音量をカット、もしくは抑えた設定が多いようです。 5つの「中心周波数」が並んでおり(頂点が5つ)、それぞれの間が4つの谷のように音量が結ばれます。 真ん中3種類の頂点と谷の幅を調節できるという仕組みです。 例えば、100Hz・600Hz・3800Hzと並んでいるとします。 その中の600Hz部分の音量レベルを7として、「帯域幅」を2. 0から3. 0に増やすと、600Hzを中心により広く幅をとったことになります。 こうして厚みを持たせる部分と、薄くとる部分を変えることができます。 今回の例でいうと、600Hz部分を2. 0から3. 0に増やすことで、ヴォーカルラインに厚みをもたせたので、「ポピュラー音楽」向けのイコライザ設定といえるかと思います。 逆に、有名な「足音特化」のイコライザ設定などは、450Hzの中音域の「帯域幅」を、2. 0から2. 5に増やし厚みを持たせています。 これは左隣に位置する150Hzの「帯域幅」を狭くするためだと考えられます。 150Hzを頂点とする周波数は「足音」の周波数。 こうして「足音」以外の無駄な音を全て排除することで、「足音」だけ際立って聞こえるようにイコライザ設定されたからこそ、「足音特化」というネーミングになったのかと思います。 こうしておくことで、左側の「プリセットライブラリー」に追加されますので、『MixAmp Pro TR』本体の保存する4種以外の設定を、その都度数値入力しなくて済みます。 『MixAmp Pro TR』本体に反映させるためには、「デバイスに同期」を忘れずにクリックしましょう。 「デバイスに同期」をクリックすることで、PS4でゲームしている最中、「イコライザーボタン」をクリックしただけで、ここで設定したイコライザー設定を反映させることができるようになります。 『MixAmp Pro TR』に保存・切り替えできるのは4種のイコライザ設定まで 変更したイコライザ設定は、4種類まで『MixAmp Pro TR』に保存することができます。 『MixAmp Pro TR』に保存した4種のイコライザ設定は、『MixAmp Pro TR』本体にある「イコライザーボタン」を押すだけで、いつでも気軽に切り替え可能です。 しかし、海外で公開されるゲームタイトルごとに最適化されるイコライザ設定は一つではありません。 人気のあるゲームタイトルが販売される都度増えていくことが予想されます。 4種しか保存できないと、その都度数値を入力しなくてはならないので面倒になります。 例えば、ABCDE5種類のイコライザ設定を「ASTRO Command Center」にておこない、保存しておいたとします。 この場合、「プリセットライブラリー」にABCDE5つの名前が並びます。 『MixAmp Pro TR』に保存したイコライザ設定はABCDの4種類。 Eは今回除外しました。 1ヶ月後、Eに最適かされるゲームを再度プレイしようと思った場合、Eの数値を最初から入力しなければならないとしたらとても面倒です。 でも大丈夫。 マイク ノイズゲート 「ノイズゲート」とは、「サーッ」「ジーッ」などのノイズを除去(低減)するための機能をいいます。 具体的には、小さな音を全て排除することのできる機能なので、キーボードの打鍵音、マウスのクリック音や生活音、マイクから遠い音なども除去されます。 そのため声が小さい方や、ゲーム環境により大きな声を出せない方の場合、デフォルトの設定(ホーム)のままでは、「ノイズゲート」が強すぎて所々途切れ途切れに相手に声が伝わってしまう可能性があります。 環境に合わせて、その都度変更するのも良いかと思います。 用意されているのは「ストリーミング」「夜」「ホーム」「トーナメント」の4種類。 「ストリーミング」「夜」は「ノイズゲート」が弱めに機能し、「ホーム」「トーナメント」は強めに機能するようなので、上手に使い分けましょう。 マイクレベル 音声の音量調節ができます。 サイドトーン ヘッドセットから聞こえる自分の声の大きさを調節できます。 ストリームポート PS4のゲームをPCを使って配信したい方だけに関係する設定部分です。 PS4単体でも配信できますが、細かく設定したい方や編集される方、もしくは配信したいサイトにこだわりのある方はPCを使うかと思います。 そんなとき『MixAmp Pro TR』があれば、ストリームポートからPCにつなぎ、PS4の動画を同時にPCに出力することができるので、PCでSkypeやDiscordを使ったボイスチャットをしなくて済みます。 「ストリームポート」の設定では、ストリームポートから出力するマスター音量、ゲーム音量、チャット音声の音量(フレンドの声の音量)、マイクの音量(自分の声の音量)などのバランスを、細かく調整することができます。 デフォルトモード.
次の