ibisPaint用にスタイラスペンを使ってみた「タブレット・スマートフォン用 極細スタイラスペン abw
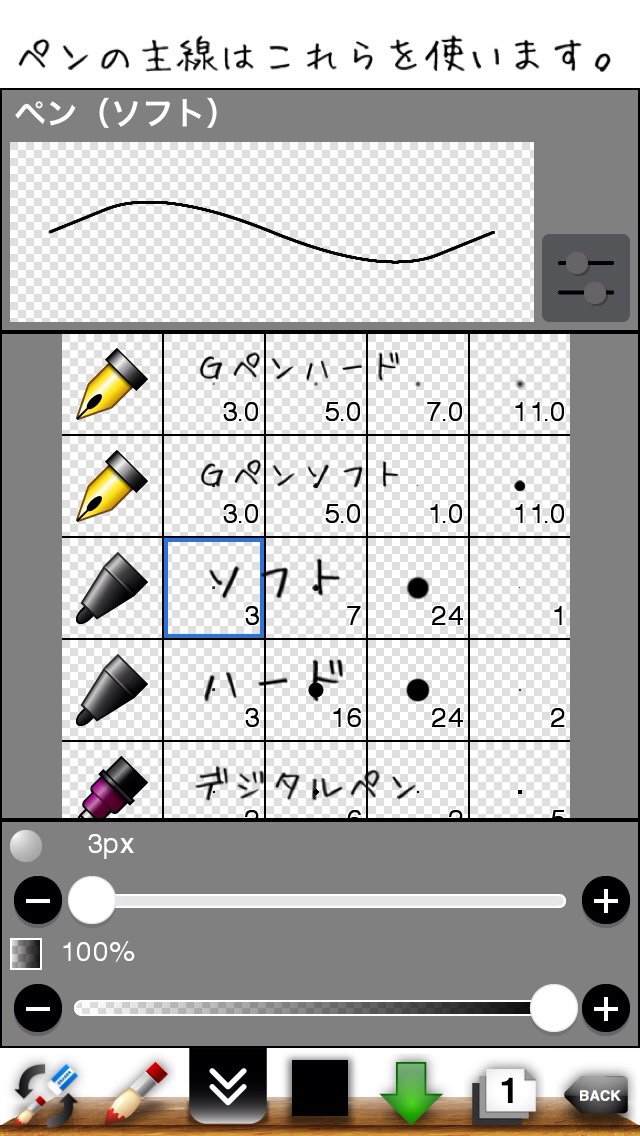
あなたのWindowsコンピュータで アイビスペイントX を使用するのは実際にはとても簡単ですが、このプロセスを初めてお使いの場合は、以下の手順に注意する必要があります。 これは、お使いのコンピュータ用のDesktop Appエミュレータをダウンロードしてインストールする必要があるためです。 以下の4つの簡単な手順で、アイビスペイントX をコンピュータにダウンロードしてインストールすることができます: 1: Windows用Androidソフトウェアエミュレータをダウンロード エミュレータの重要性は、あなたのコンピュータにアンドロイド環境をエミュレートまたはイミテーションすることで、アンドロイドを実行する電話を購入することなくPCの快適さからアンドロイドアプリを簡単にインストールして実行できることです。 誰があなたは両方の世界を楽しむことができないと言いますか? まず、スペースの上にある犬の上に作られたエミュレータアプリをダウンロードすることができます。 または B. 個人的には、Bluestacksは非常に普及しているので、 "B"オプションをお勧めします。 あなたがそれを使ってどんなトレブルに走っても、GoogleやBingで良い解決策を見つけることができます lol. 2: Windows PCにソフトウェアエミュレータをインストールする Bluestacks. exeまたはNox. exeを正常にダウンロードした場合は、コンピュータの「ダウンロード」フォルダまたはダウンロードしたファイルを通常の場所に保存してください。 見つけたらクリックしてアプリケーションをインストールします。 それはあなたのPCでインストールプロセスを開始する必要があります。 [次へ]をクリックして、EULAライセンス契約に同意します。 アプリケーションをインストールするには画面の指示に従ってください。 上記を正しく行うと、ソフトウェアは正常にインストールされます。 今度は アイビスペイントX を検索バーに表示し、[検索]を押します。 あなたは簡単にアプリを表示します。 クリック アイビスペイントXアプリケーションアイコン。 のウィンドウ。 アイビスペイントX が開き、エミュレータソフトウェアにそのアプリケーションが表示されます。 インストールボタンを押すと、アプリケーションのダウンロードが開始されます。 今私達はすべて終わった。 次に、「すべてのアプリ」アイコンが表示されます。 をクリックすると、インストールされているすべてのアプリケーションを含むページが表示されます。 あなたは アイコンをクリックします。 それをクリックし、アプリケーションの使用を開始します。 それはあまりにも困難ではないことを望む? それ以上のお問い合わせがある場合は、このページの下部にある[連絡先]リンクから私に連絡してください。 ぜひご登録ください。 youtube. 広告除去アドオンをご購入頂ければ、広告は表示されなくなり、ibis Paint有料版との差は無くなります。 プレミアム会員は広告が非表示になるためプレミアム会員になる方は広告除去アドオンを購入しない方が安く済みます。 すでに広告除去アドオンを購入の方はプレミアム会員になってから解約しても広告除去されたままとなります。 多くの方が会員になっていただけると開発速度があがります。 より多くの機能を作りたいと思っていますのでぜひご検討ください [プレミアム会員] プレミアム会員はプレミアム機能が利用可能になります。 初回のみ1ヶ月の無料お試しが可能です。 [広告除去アドオン] ibis Paint X(無料版)ではibis Paint(有料版)と違い、広告が表示されます。 このアドオンを購入(買い切り)することで、広告が表示されなくなり、ibis Paint(有料版)との差は無くなります。 プレミアム会員になると広告除去もされますので、プレミアム会員になる方は広告除去アドオンを購入しない方が安く済みます。 ibis.
次の
