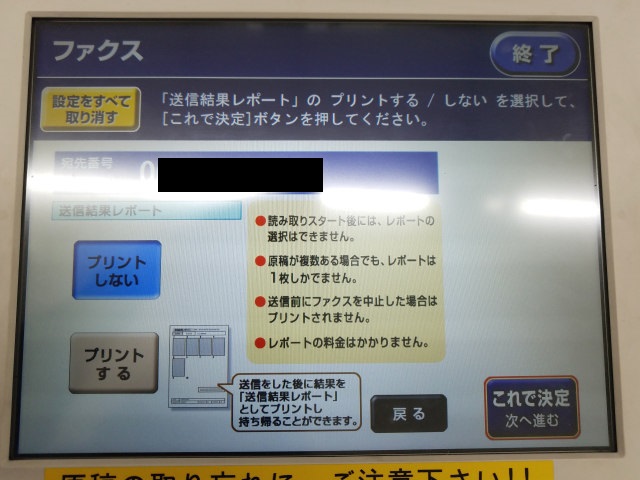【ファミマ】ファミリーマートFAXの送信・受信のやり方

コンビニエンスストアで利用できるFAXのサービス サービス 解説 1.FAXを送信する コンビニのマルチタイプのコピー機から文書をFAXで送信できる(全てのコンビニではありません)。 [メリット] ・外出先で文書をFAX送信できる。 ・コンビニの営業時間であればいつでも利用可能。 ・事前登録不要。 [デメリット] ・書類やプリントした文書でなければFAXができない。 ・一回に送信できる枚数に制限がある(ほとんどの場合は10枚。 プリントした文書であればFAX送信ができるが、ユーザー登録が必要。 (ここでいうネットプリントは写真ではなく文書をさす。 このサービスは、某コンビニチェーンが契約しているサービスを紹介しているものです。 操作はマルチタイプのコピー機の画面から行います。 [メリット] ・外出先(好きな場所)で FAXの送信と受け取りができる。 ・コンビニから送って別のコンビニで受け取ることもできる。 ・コンビニから会社や自宅に送ることもできる。 [デメリット] ・上記の「普通のFAX」の操作と同じマルチタイプコピー機の画面から操作をするため、最初に利用する人はわかりづらい。 ・コンビニによってはサービス対応していない店舗もある。 ・相手先からメール添付タイプのインターネットFAXでデータファイルを受信する場合に使えないことがある。 事前にコンビニエンスチェーンのサイトなどでFAXについて調べてから利用することをおすすめします。 コンビニのマルチコピー機からFAX送信する際の一般的な操作方法 下記の操作方法は、コンビニから書類をファックス送信をする場合の操作方法です。 文書を一旦預けたり、受け取りができるサービスの操作方法ではありません。 1.タッチパネルの画面からFAX、ファクスなどの表記のボタンを選ぶ 2.注意事項が表示されるので、確認・同意をする。 3.送信先(または宛先)のファックス番号を入力する。 4.画面の案内に従って、原稿のサイズや画質等を指定する。 5.原稿をセットし、「原稿を読み取る」などのボタンを押す。 6.読み取ったら、内容を確認し、決定ボタンを押す。 7.送信、ファクス送信などの名称のボタンを押す。 8.送信完了後、結果が表示されるので確認の上終了ボタンを押す。 画面の指示に従って下さい。 様々なFAX送信ツールやサービス 用語や種類 解説 インターネットFAX インターネットFAXとは ・従来のFAXが電話回線を使って通信するのに対し、インターネットFAXはインターネットを使って文書の送受信を行います。 〈メリット〉 ・電話の通信費はかかりません。 インターネット利用料金が必要になりますが、インターネット利用料が固定料金の場合は通信費が削減できます。 ・本当に必要な書類のみプリントすれば済むので、書類の量が減り、用紙やインクなどのコスト削減になります。 但しパソコンの端末で書類を見るための専用のビューワーが必要になります。 ・書類を電子データとして管理できるため、データの検索や分類、保存がしやすいだけでなく、保管スペースが不要となりオフィスの省スペースに役立ちます。 ・従来の電話回線を利用するFAXよりも文字や画質がクリアな状態で受信ができます。 ・パソコン上の操作で一斉送信ができるため、同報送信の手間が極めて楽。 ・通信結果がメールで届き、相手先にきちんと届いたのかチェックが容易にできます。 〈デメリット〉 につづく 様々なFAX送信ツールやサービス(つづき) 用語や種類 解説 インターネットFAX クラウドFAX クラウドFAXとは ・従来のインターネットFAXは、決められたパソコン端末でデータの送受信をするのに対し、クラウドFAXはクラウドサーバーで一旦データを預かるため、パソコンだけではなくスマートフォンや携帯電話、ノートパソコン、タブレット端末などで、どこにいても内容を確認できます。 ・クラウドFAXのサービスを提供している会社は複数あり、料金体系もサービス内容も様々です。 〈メリット〉 ・上述のインターネットFAXのメリットに加えて、情報端末があれば場所を問わず、どこにいてもFAXの送受信ができます。 ・インターネット回線に接続されていない、従来型の(電話回線につながった)FAX機とのデータ送受信も可能、というタイプのサービスもあります。 ・メールに添付する形でのデータ送信だけでなく、ファイルをアップロードし、相手先のFAX番号を入力すれば送信できる、というタイプのサービスもあります。 ・クラウドサーバー上にデータがあるため、社内、同じ部署、同じプロジェクト内で情報の共有や閲覧が可能です。 〈デメリット〉 ・携帯型情報端末や、パソコン等をあまり使わない職場には、今すぐには適さないサービスかもしれません。 ・提供されているサービスや利用者の環境にもによりますが、受信したFAX文書に対し、そのまますぐに自由に書き込みができないこともあります。 書き込み返信や、署名後返信などが必要となる職場では利用の仕方に一工夫を要すでしょう。
次の