「iPhoneは使用できません」と表示される場合の原因と解除方法
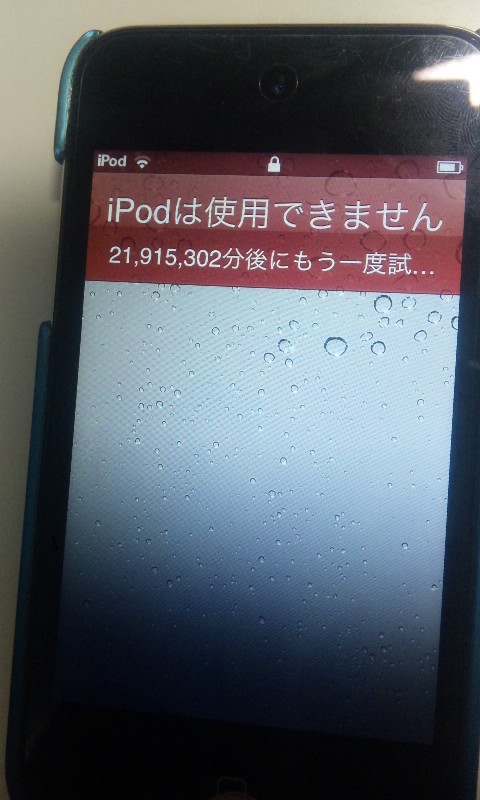
PhoneRescueはiOS&Androidデバイス向けのデータ復元ソフトです。 では、今すぐPhoneRescue for iOSをダウンロードして体験しましょうか? 1、「iPhoneは使用できません」と表示されます。 パスコードの入力を間違い続けた結果、「iPhoneは使用できません」と表示されて何もできない状態になってしまいました。 2、「iPhoneをiOS11にアップデートして数日が立ちました。 そして、iPhone5sを起動したら、「iPhoneは使用できません」とロック画面に出てきて何も触れません。 一応言われた通りiTunesにつなげましたが、エラーが発生してできません。 どうすればいいでしょうか。 Yahoo知恵袋 より 以上のように、iOSアップデートの不具合が発生したり、パスコードの入力を失敗したりすることで、「iPhoneは使用できません」と表示されます。 この状況に陥ったら、以下の記事を読んでください。 方法1、iTunes でデバイスを消去してパスコードを削除する iPhoneをPCに接続します > iTunesを起動します > 右下にある「同期」をクリックします > iPhoneでパスコードを入力します。 この方法でデバイスのデータとそのパスコードが消去されます。 従って、事前にしておきましょう。 方法2、リカバリモードでデバイスを消去してパスコードを削除する Step 1.iPhoneをPCに接続します > iTunesを起動します。 Step 2.デバイスを接続している状態で強制的に再起動します。 iPhone 7 または iPhone 7 Plus の場合:スリープボタンと音量を下げるボタンを同時に押します > アップルロゴが現れてから押し続けます。 iPhone 6s 以前、iPad、iPod touch の場合:ホームボタンと上部のボタン またはサイドボタン を同時に押し、アップルロゴが表示されるまで押し続けます。 Step 3.以下の画面が表示されたら、「復元」を選択します。 復元が終わるまでしばらく待ちます。 iTunes でデバイスのソフトウェアがダウンロードされます。 ここで 15 分以上かかると、リカバリモードは終了します。 その場合は、Step 2 と3を繰り返す必要があります。 方法3、Apple Store 直営店または Apple 正規サービスプロバイダにご相談ください もし、以上の対処方法を行っても問題が解決しない場合は、Apple Store 直営店または Apple 正規サービスプロバイダにご相談ください。 事前でバックアップしたほうがいいと思います。 理由は以下のとおりです:• も、破損したバックアップも、その中から写真、ビデオ、アプリのファイルなどを抽出可能• 必要なデータだけを復元できる• 復元する前にプレビューでき、品質を損なうことなく簡単に復元できる• iOSデバイス上の既存のデータが上書きされない• 100%安全と機密性を保証 PhoneRescue for iOSは、無料版と有料版が用意されています。 無料版(復元不可)で復元したいデータのスキャン結果をプレビューする機能が搭載されています。 使い方もシンプルで分かりやすく、まずはでデータ復旧ができるかを確認してみると良いかと思います。
次の
