HIPPY 公式ブログ
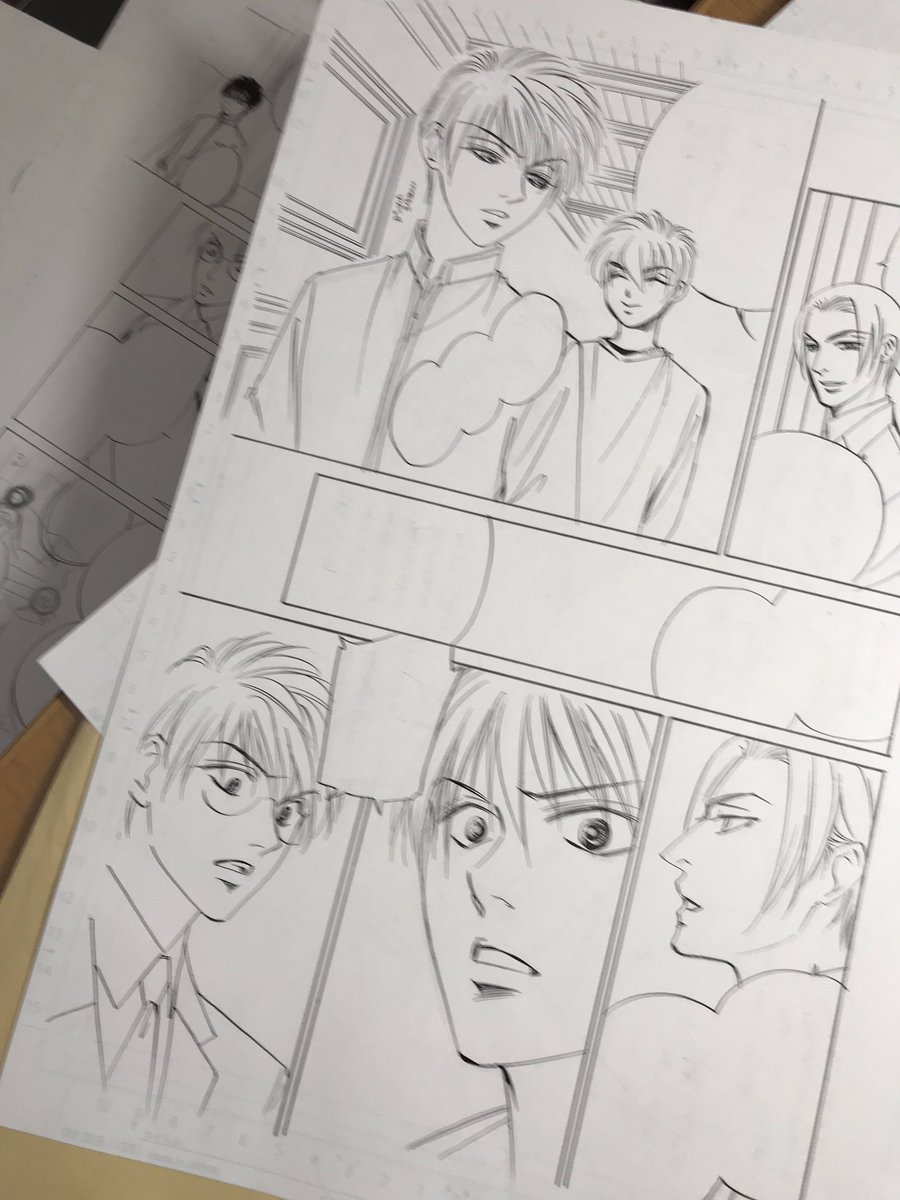
Web 会議ツール、オンラインミーティングツール として人気のあるZoom ズーム。 簡単な使い方で気軽にコミュニケーションが取れると多くの企業に導入されたり、オンラインサロンやオンラインセミナーなどに利用されています。 この記事ではそんなZoomを使ってみたいという方に向けて、ホストとしてミーティングを主催する方法やホスト権限について解説しています。 これからZoomの使い方をマスターしたいという方におすすめですので、是非最後までご覧ください。 ホストとしてミーティングを開催するのであればZoomアカウントの作成が必要 Zoomでミーティングをホストとして主催するのであれば、まずはZoomのアカウントを作成する必要があります。 アカウントを作成と言っても難しい事はなく、簡単に行えます。 時間的には10分もあれば十分でしょう。 Zoomのアカウントを作成する方法はWindowsやMacなどのPCから行う方法とアプリをダウンロードしてから始める方法があります。 まずはPCから行う方法を見ていきましょう。 PCからZoomアカウントを作成する まずは個人の方であればZoomのHPにアクセスします。 企業や団体としてZoom導入をお考えでしたら、色々な手間を省くことができ、最適なプランや料金をご案内できるので以下のボタンから問い合わせをしてみるのがおすすめです。 ZoomのHPにアクセスすると、画面右上に「サインアップは無料です」というボタンがあるので、こちらをクリック。 すると仕事用メールアドレスを入力する項目がありますので、こちらにメールアドレスを入力し、「サインアップ」というボタンをクリックしましょう。 すると登録したメールアドレスに確認用メールが送られてきますので、確認用メールの中にある登録URL、もしくは「アクティブなアカウント」というボタンがあるのでクリックしてください。 仲間を増やしましょう。 というページに遷移しますが、「手順をスキップする」でスキップして構いません。 後ほど登録可能です。 登録が完了するとデスクトップアプリをダウンロードできますので、PCやMacにインストールして完了です。 スマートデバイスからアカウントを作成する Zoomはスマートフォンやタブレットといったスマートデバイスのアプリも用意されています。 アカウント作成はアプリをダウンロードしてスマートデバイスにインストールしてから立ち上げ、アプリ画面から行うことも可能。 アプリはiPhoneやiPadであればApp Storeから、AndroidであればGoogle Playからインストールを行うことができます。 それがZoomのスマートフォン・タブレット用アプリです。 「Zoom Cloud Meetings」がダウンロードされてインストールが完了したら、アプリを立ち上げます。 すると「サイン アップ」という箇所があるので、そちらをタップ。 すると入力したメールアドレスに確認用メールが届きます。 そのメールにある「アクティブなアカウント」をタップするとアカウントが作成されます。 ミーティングを主催してみよう! アプリの使い方も紹介 Zoomのアカウントを作成、準備できたら、早速ミーティングをホストとして開催してみましょう。 PCからでも、スマートデバイスからでも手順は同じです。 画面左上の方にある新規ミーティングをタップorクリックしてください。 これでホストとしてZoomのミーティングを主催することができました。 ミーティング参加者を招待する ホストとしてミーティングを主催 開催 した後は、参加者にミーティングのことを知らせ、参加を求める必要があります。 使い方はPCとスマートデバイスのアプリで少し異なります。 PCでのZoomの使い方から見ていきましょう。 PCで参加者にミーティングを知らせる ホストがPCでZoomを開き、ミーティングを開催していると下の部分に「参加者」というアイコンと文字が見えます。 こちらをクリックしてください。 すると連絡先に知り合いを登録している場合は名前が表示されています。 登録済み友人を招待するのであれば、そちらをクリックすればOK。 登録していない人をミーティングに招待する方法はウインドウの下部分に表示されている「URLをコピー」もしくは「招待のコピー」をクリックしましょう。 「URLをコピー」であれば招待URLがコピーできるので、Emailに貼り付けても良いですし、コミュニケーションツールに貼り付けて送信しても良いです。 「招待のコピー」は文面と招待URLがコピーできますので、丁寧な文面で招待する場合に向いている使い方と言えます。 ミーティングIDを知らせるのでも招待可能 ホストがZoomミーティングを開催すると、開いているウインドウにミーティングIDと記載されているのが見えると思います。 これはミーティングの部屋一つ一つに割り当てられたIDであり、こちらをホストが参加者に伝えることでも招待可能なので覚えておくと良い使い方かもしれません。 スマートフォンなどのデバイスで参加者にミーティング開催を知らせる使い方 次にスマートデバイスでZoomミーティングをホストが開催し、その後参加者を招待する使い方も見ていきましょう。 アプリを立ち上げ、新規ミーティングをスタートします。 アプリの下部に参加者というタブがあるので、そちらをタップ。 するとページの下に招待というボタンがあるのでタップしてください。 すると以下の4つから方法が選べます。 メールの送信• メッセージの送信• 連絡先の招待• URLのコピー この中からどれを選んでも問題ありません。 もし社内ツールやコミュニケーションアプリを使うのであればURLをコピーし貼り付けて使うのがおすすめです。 ミーティングを予約開催 スケジューリング することもできます Zoomミーティングのホストは予約開催 スケジューリング することも可能です。 Zoomを立ち上げると「スケジュール」というボタンがありますので、こちらを選択して日時を指定することができる機能です。 もちろん、開催予定のミーティングを参加予定の人に伝えることもできますし、iCallやGoogleカレンダーなど連携しているカレンダーに共有することも可能です。 Zoomに慣れてくるとこちらも便利な使い方になるでしょう。 Zoomのホスト権限と使い方 Zoomミーティングを開催しているホストは参加者に対して様々な権限を持っています。 それらホストが持つ権限と使い方についても触れておきます。 参加者の画面の上で右クリックをすると、ホストにはウインドウが現れます。 ホスト権限の内容や使い方はこちら オーディオのミュート 参加者をミュートにすることができます ビデオの停止 参加者のビデオをオフにすることができます チャット 選択中の参加者にチャットを送信できます 名前の変更 参加者の名前を変更できます ビデオの変更 スピーカービューの際、選択した参加者のビデオを大きく固定表示したままにできます スポットライトビデオ 主催者が選択した参加者にスポットライト効果をあて、目立たせることができます ホストにする 選択した参加者をホスト任命できます 共同ホストにする 選択した参加者を共同ホストに任命できます レコーディングの許可 レコーディング 録画 の許可を与えます 字幕入力の割り当て 参加者に字幕入力をしてもらうことができます 削除 参加者をミーティングから削除できます まとめ いかがだったでしょうか。 今回はZoomを使う上でホストができることやホスト権限についてや、ミーティングの開催の方法などを解説しました。 会社内外のWeb会議だけでなく。 オンラインサロンやWebセミナーなどに使用すると非常に有効的なコミュニケーションがホストと参加者の間で生み出されるでしょう。 興味がある方はぜひZoomを体験してみてください。 また企業向けのプランも合わせてご用意しています。 企業や団体にZoom導入をお考えの方はぜひお問い合わせください。
次の
