Adobe Premiere Pro CCの使い方(4) テキストテロップ(タイトル)の挿入方法 動画編集ソフト アドビプレミアプロクリエイティブクラウド入門
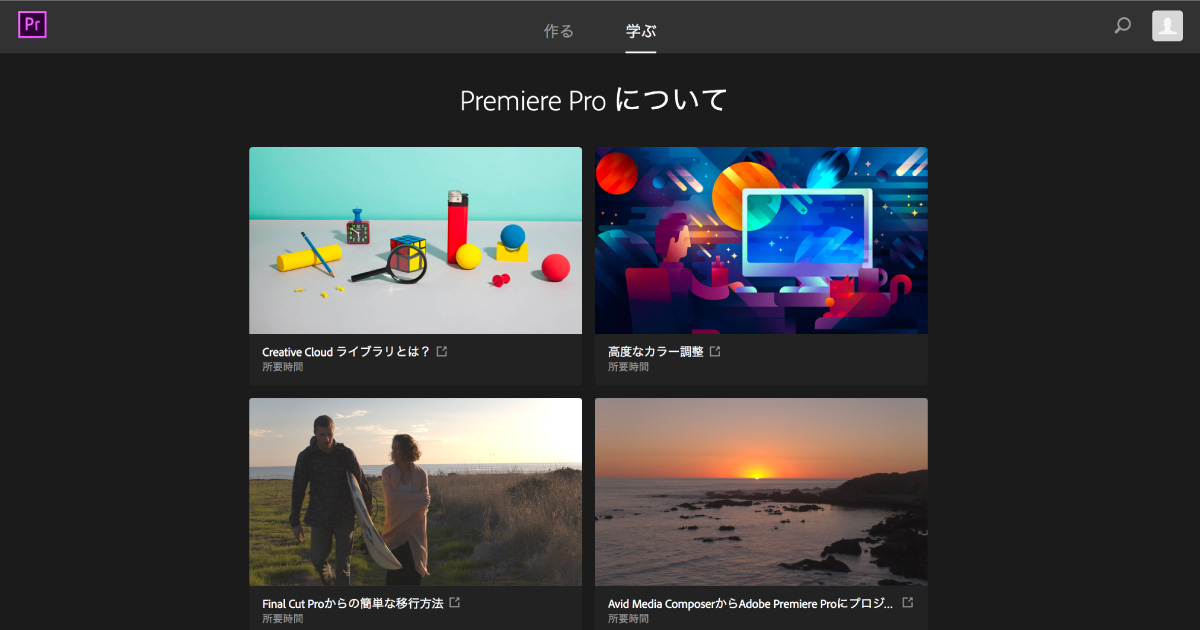
Adobe Premiere Pro CCは映像制作過程のうち ノンリニア編集を得意とする有料ソフトで、ProとElementsの2種存在します。 Proは高度な映像編集が可能な 上級者向けになります。 「CC」とは「Creative Cloud」の略称で利用形態が月額制 サブスクリプション制とも となります。 ファイル形式に幅広く対応しハイクオリティな映像制作が可能であるため高級機材での撮影で本領を発揮し、その点においてフリーウェアと一線を画します。 商用の映画・TV番組から個人ではMVや挙式ムービー、解説動画制作で活用されています。 Adobe Premiere Pro CCのUIは初対面ユーザーには面食らうと思われます。 テロップ 字幕 の基本的な出し方からかっこいい演出方法までご紹介したいと思います。 Adobe Photoshop CCやAdobe Illustrater CCで保存したテロップやロゴを 編集中のファイル形式のまま読み込むことが可能です。 Adobe Photoshop CCのPSDファイル形式の場合、Adobe Premiere Pro CCへ保存した後でもAdobe Photoshop CCで変更した内容がAdobe Premiere Pro CC上に自動反映されます。 なお、読み込む画像データの背景は 透過にする必要があります。 以下の方法でAdobe Photoshop CCのPSDファイルをAdobe Premiere Pro CC用に作成し読み込みます。
次の