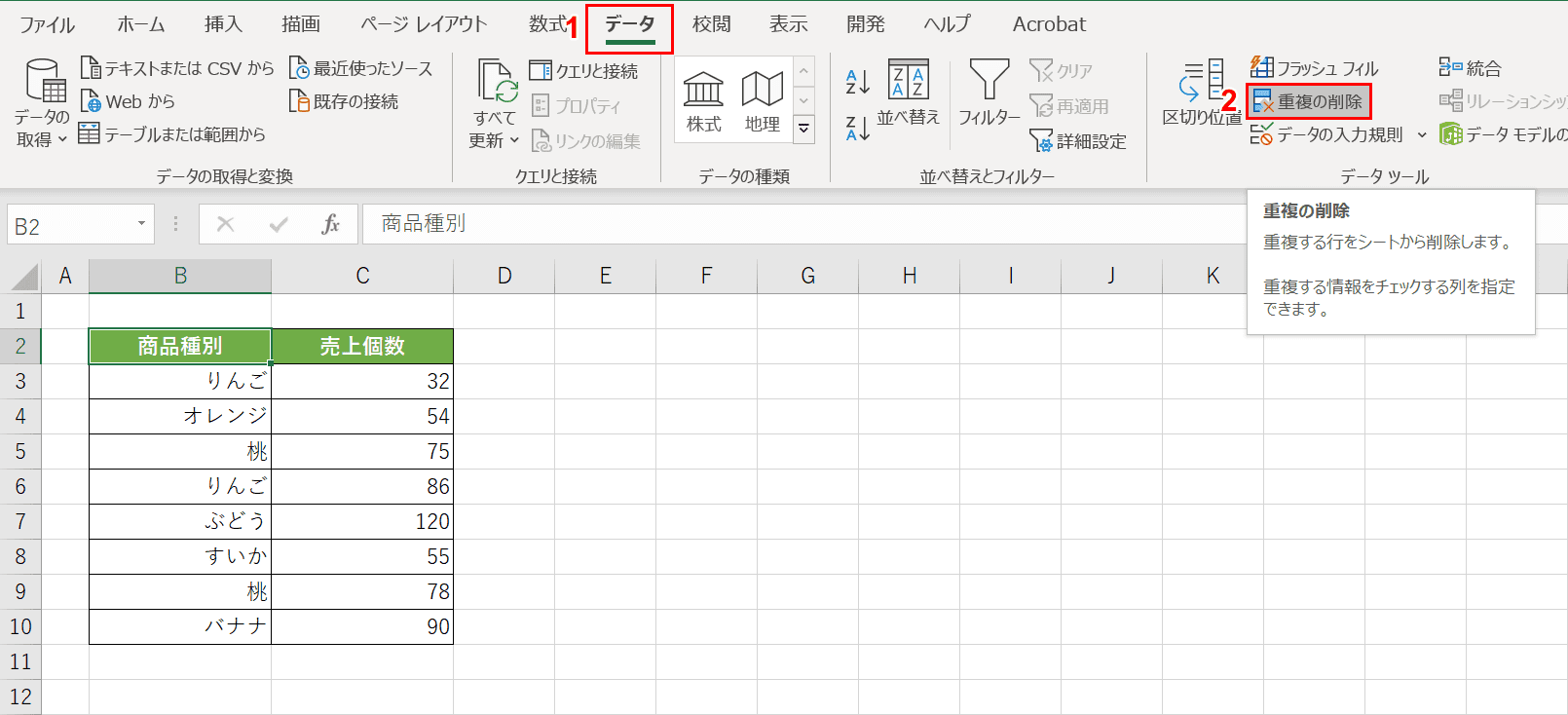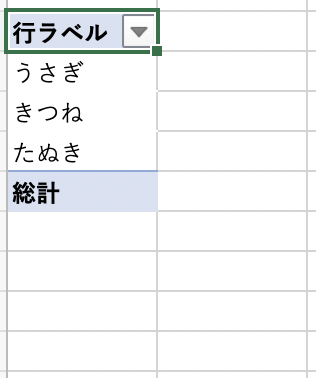ショートカットキーでワークシートを削除する

【エクセル時短】は「少しでも早く仕事を終わらせたい!」というビジネスパーソンのみなさんに、Excelの作業効率をアップするワザをお届けする連載です。 毎週木曜日更新。 Excelの表内に含まれる「 重複データ」の確認。 よくある作業の1つですよね。 データが数件であれば検索や並べ替えでも事足りますが、数十件、数百件となると、かなりの手間がかかります。 重複が原因でデータの整合性がとれなくなってしまうこともあるので、しっかり取り除いておきたいものです。 【 エクセル時短】第12回では、重複データへの対処で役立つ2つのテクニック• [重複の削除]機能で重複データを削除する• 「COUNTIF」(カウントイフ)関数で重複データをチェックする を紹介します。 [重複の削除]機能で重複データを削除する Excelの[データ]タブにある[重複の削除]は、その名の通り、重複データを削除する機能です。 1つの列だけでなく、複数の列に含まれるデータを組み合わせて重複を判断できるのが特徴です。 重複しているデータはすぐに削除されます。 以下の例では、氏名、性別、居住地、年齢を組み合わせて、重複しているデータを削除します。 1[重複の削除]ダイアログボックスを表示する 表全体を選択し、[データ]タブの[重複の削除]ボタンをクリックします。 2重複データとして判断する列を指定する [重複の削除]ダイアログボックスが表示されました。 ここでは[氏名][フリガナ][性別][居住地][年齢]の列に含まれるデータを組み合わせたとき、重複するデータを削除します。 組み合わせたい列名にチェックマークを付け、[OK]をクリックします。 3重複データを削除する 重複データを削除するメッセージが表示されました。 重複データの数と、一意の値(重複しておらず残ったデータ)の数が表示されます。 [OK]をクリックすると重複データが削除されます。 COUNTIF関数で重複データをチェックする 重複データをチェックしたいけど、すぐに削除したくない場合は、「COUNTIF」(カウントイフ)関数とIF(イフ)関数を組み合わせて重複データを見つけ出しましょう。 COUNTIF関数は、指定した条件に一致するデータを数える関数です。 COUNTIF( 範囲, 検索条件) 1つ目の引数[ 範囲]に検索対象のセル範囲対象を指定し、2つ目の[ 検索条件]に条件を指定します。 最初に、[氏名]列に重複データが含まれているかをチェックしてみます。 セルH42までドラッグしてコピーすると、重複データをチェックできます。 このCOUNTIF関数をIF関数の条件にし、1より大きければ「重複」と表示、そうでなければ何も表示しない、という結果になります。 とセル参照が変化していき、重複データをチェックできるという仕組みです。 ただ、このままでは[氏名]列のみのチェックなので、今度は[氏名][フリガナ][性別][居住地][年齢]の列に含まれるデータを組み合わせた場合に、重複しているデータがあるかをチェックしてみます。 セルG42までドラッグしてコピーしておきます。 B列〜F列を連結した結果が入力されているG列を対象に、重複データをチェックできるようにした形です。 3数式をコピーする セルH3の数式をドラッグして、セルH42までコピーします。 [氏名][フリガナ][性別][居住地][年齢]の列に含まれるデータを組み合わせて、重複データをチェックできました。 この例では[氏名][フリガナ][性別][居住地][年齢]の列に含まれるデータを組み合わせて重複データをチェックしたかったので、B列〜F列を連結した結果をG列で求めたうえで、COUNTIF関数のセル参照をG列にしています。 少々粗い手法ですが、チェックには有用です。 重複データを削除したいときは[重複の削除]機能、チェックだけしたいときはCOUNTIF関数。 賢く使い分けて活用してください。 関連まとめ記事•
次の
シートコピーの「既にある名前が含まれています」(名前重複)を解決!
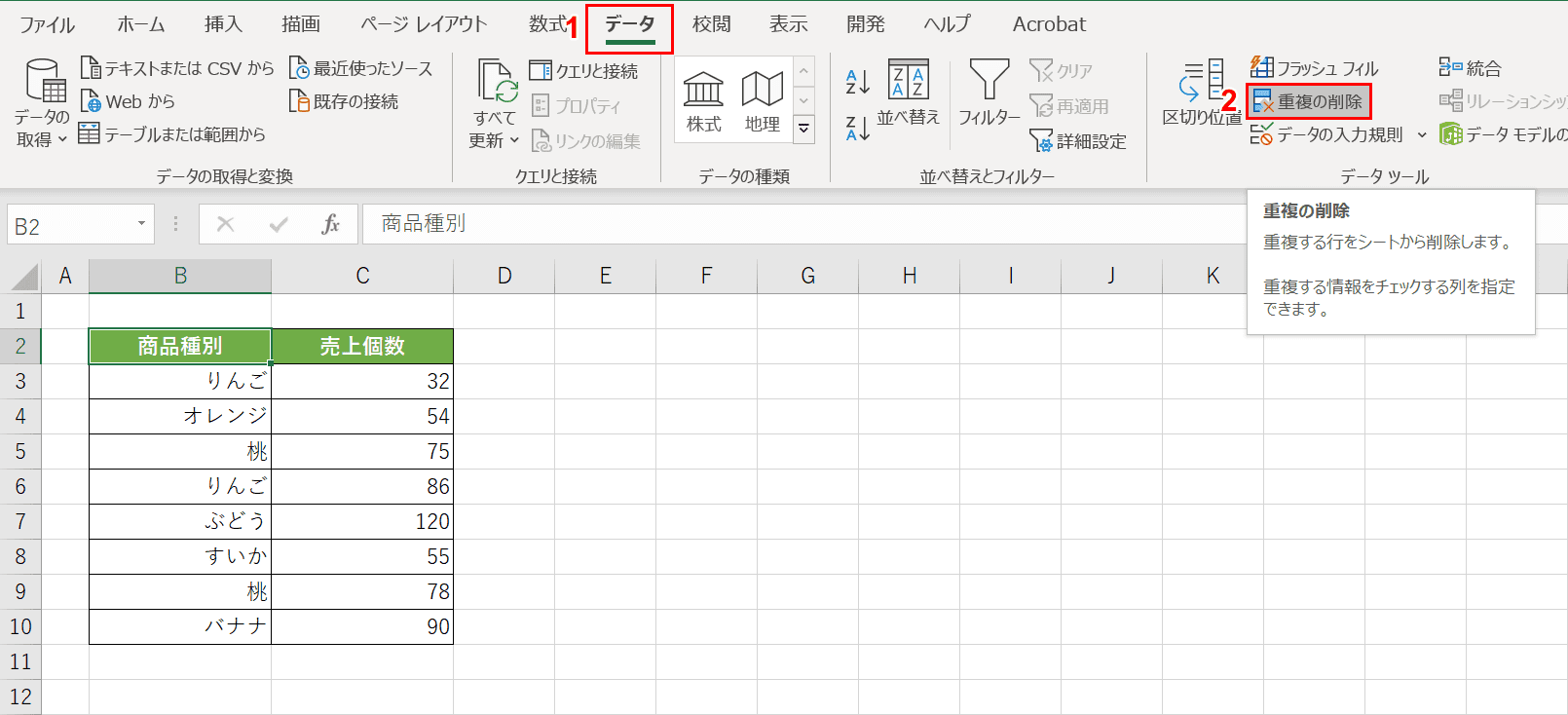
エクセルの重複行削除機能を使う方法 まずは、 エクセルの「重複行削除機能」を使う方法についてご紹介します。 具体的な手順は、以下の通りです。 今回は、とあるバーの会員リストに関するデータ(下図)を例にご説明します。 この時、「性別」「年齢」などの項目名も忘れずに選択しましょう。 2. 「重複の削除」をクリック 「データ」リボンの「重複の削除」をクリックデータ範囲選択後、画面上部の「データ」リボンにある「重複の削除」をクリックします。 3.重複条件を選択し、OKをクリックして削除 表示されたダイアログボックスで、データが重複した場合に削除したい項目名を選択し、OKをクリックすると、重複データが削除されます。 ここでは、「性別」と「お気に入りのカクテル」が重複しているデータを削除しました。 このため、同じ性別で同じ「お気に入りのカクテル」の行が削除されることとなります。 今回のデータでは9個分の重複データが削除されました。 条件を変更することで違うデータが得られるので、必要に応じて何を選択するか考えましょう。 エクセルの重複データを抽出して削除する方法 エクセルの「重複行削除機能」以外に、 重複データを抽出してから削除する方法もあります。 おおまかな手順は以下の通りです。 「重複する値」というウィンドウで値が「重複」になっていることを確認• 抽出された重複データを含む表のどこかのセルを選択し、「データ」タブから「データツール」の「重複の削除」をクリック• 「重複の削除」というウィンドウで重複している項目をひとつ以上選択し、OKを押して削除 具体的な方法を解説していきます。 1.重複データを抽出する 先ほどのリストを例に、重複データの抽出方法をご紹介します。 この時、項目部分は選択する必要がありません。 今回は、「お気に入りのカクテル」の重複データを抽出します。 2.「重複する値」というウィンドウで値が「重複」になっていることを確認 次に、「重複する値」というウィンドウで、値が「重複」になっていることを確認してください。 書式は好きな色を選択しましょう。 OKをクリックすると、 データが重複しているセルに任意の色が付きます。 これで重複データの抽出は完了です。 3.抽出した重複データを削除 上記で抽出した重複データを削除すると、重複するデータを持ち色が変わった行が消えて、重複行削除機能と同様の結果になります。 重複データが少ない場合には、色が変わったセルを1つずつ目視で削除していくという方法もありますが、 ここでは、重複データが多い場合でも使える方法をご紹介します。 まず、重複データを含む表のどこかのセルを選択します。 セルは表のなかであれば重複部分でなくても構いません。 4.「重複の削除」というウィンドウで重複している項目をひとつ以上選択し、OKを押して削除 次に、「データ」タブから「データツール」の「重複の削除」をクリック。 表示される「重複の削除」ウィンドウで、重複が含まれる項目を選択します。 今回は、先ほど抽出した「お気に入りのカクテル」のみを選択しました。 OKを押すと、「お気に入りのカクテル」が他のデータの「お気に入りのカクテル」と重複した16のデータが削除されます。 誰とも被っていない「一意のデータ」のみが残るため、見やすくなっているのが分かるでしょう。 エクセルの重複データをCOUNTIF関数でチェックする方法 最後は、 COUNTIF関数を活用して重複データをチェックする方法をご紹介します。 おおまかな手順は以下の通りです。 カウント結果表示用の列を準備し、COUNTIF関数を入力• 入力した計算式をカウント列すべてのセルにコピーし実行 以下で、順を追って説明します。 COUNTIF関数とは COUNTIF関数とは、指定した条件に当てはまるセルの数をカウントする関数です。 重複データをチェックしたい表に活用すれば、どの部分が重複しているのか一目で確認できます。 ただし、COUNTIF関数は、重複をチェックするのみなので、重複部分を削除したい場合は今回紹介した前述の方法をとる必要があります。 COUNTIF関数の計算式は、「=COUNTIF(範囲,検索条件)」で表されます。 COUNTIF関数がわからない方は「」の記事がおすすめです。 1. カウント結果用の列を準備し、先ほどの表にCOUNTIF関数を活用して、重複データがあるかチェック まず、カウントした結果を表示するための列を用意し、一番上のセルにCOUNTIF関数を入力します。 この際、表をくまなく参照できるよう、範囲については「絶対参照(F4キー)」を忘れないようにしましょう。 絶対参照については、「」で詳しく解説しています。 これで「C3からC30のセルについて、C3と重複する数」を表示してくれます。 2.入力した計算式をカウント列すべてのセルにコピーし実行 次に、入力した計算式をカウント列すべてにコピーします。 正しく絶対参照されていれば、すべての列で重複データのチェックができるはずです。 関数を実行すると、下図のように数字が表示されます。 この数字が2以上の場合は、「重複あり」となります。 前述の通り、COUNTIF関数は重複があるかチェックする関数です。 重複データを削除したい場合は、エクセルの重複データを抽出して削除する方法などので削除することが必要です。 大量のデータをエクセルで処理する際、重複部分を自力で探すのは大変です。 エクセルには重複を見つけ、削除するための便利な機能があるので、今回の記事を参考に、ぜひ活用してみてください。
次の