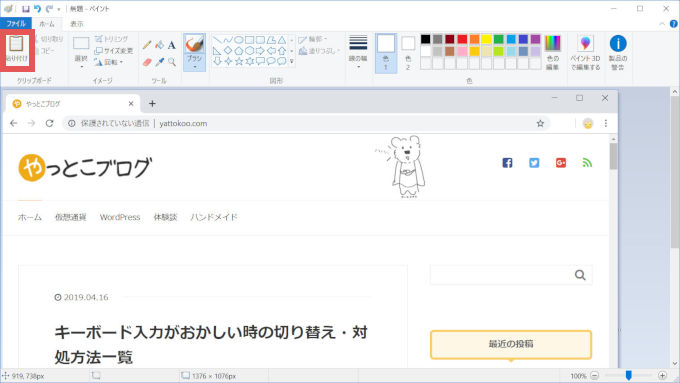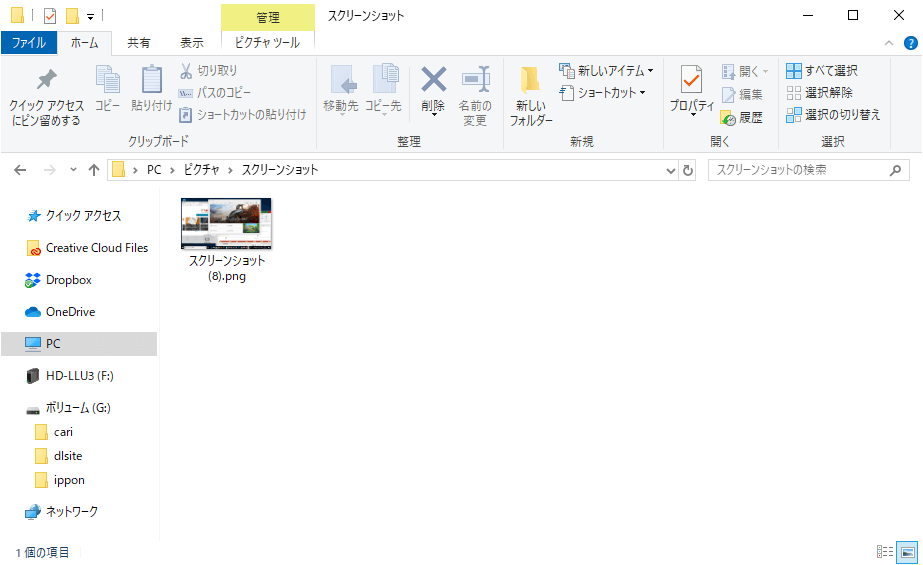【Windows10】パソコン画面をスクショ(スクリーンショット)でキャプチャして、画像ファイルとして保存する方法【ペイント】

カズユキです スクリーンショットってよく スマホでしますが、実はパソコンでも スクリーンショットできちゃいます。 パソコンでも便利にスクショして いつでも好きな時に保存したいもの。 そして、便利なのはもちろんなんですが 万が一の トラブル対策にもなります。 画面をスクショしておけば、 原因究明の手助けにもなりますので。 ブログ書くのもスクショ位できた方が 何かと便利なのは確かですからね~ ということで、今回は スクリーンショットの撮り方(Windows) を書いてみたいと思います。 誰でも簡単!パソコンでのスクショの仕方 スクリーンショットには、 画面全体をスクショする方法と、 アクティブウインドウ(手前の表示) を、スクショする方法と 2通りのやり方があります。 どちらも使い方はとても簡単ですので サッと覚えてしまいましょう。 画面全体をスクショ まず、保存したい画面を表示して キーボードの 「Fn」キーを押しながら 「Print Screen」または 「Prt Sc」キーを押します。 大体、 「Fn」キーはキーボードの 左下に、 「Print Screen」または 「Prt Sc」キーは、 キーボードの 右上にあると思います これで画面のスクショは完了です。 では、次に Windowsロゴキーを押して 中から ペイントを開きます。 ペイントを開きましたら、 「貼り付け」をクリックします。 するとスクショした画像が表示されます。 で、このまま保存で良ければ 「ファイル」から 「名前を付けて保存」 保存先(ピクチャなど)を選択したら、 分かりやすい名前をつけて、 ファイルの種類は jpeg(又はpng)で 「保存」を押せば完了です。 <補足> [Ctrl]キーを押しながら [S]を押すと、 [名前を付けて保存]ダイアログボックスが 表示されますので、 名前を付けて画像ファイルを保存でもOKです。 また、 印刷方法も同じく 「ファイル」から 「印刷」を選択すればOKです。 以上が 画面全体をスクショする方法です。 続いて、 一番手前の画面だけスクショする方法です。 アクティブウインドウのスクショ キーボードの [Alt]キーを押しながら [Print Screen]キーを押すと、 現在選択されているウィンドウ アクティブ ウィンドウ のイメージのみ クリップボードに保管されます。 これで画面のスクショは完了です。 続いて ペイントを起動し、 先ほどと同様に 「貼り付け」を選択。 (又は[Ctrl]キー + [V]) これで、クリップボードに保管された イメージがキャンバスに貼り付けられます。 あとは、同じく 「保存」や 「印刷」で 完了です。 お疲れ様でした! スクショの動画解説 ま、色々テキスト書きましたが ぶっちゃけ動画の方が分かりやすいでしょ?w ってことで引っ張ってきましたんで どうぞ参考までに~ Snipping Toolで切り取り保存も簡単に で、更にもう一つ 簡単なスクショが出来てしまう 「Snipping Tool」という機能があります。 気になったページの画像などを手軽に 切り取れる機能があると便利ですよね! それが、有るんです。 Snnipping Toolを起動すると ダイアログボックスが表示されます。 初めて起動したときは、 四角形の領域を切り取る という設定になっています。 新規作成ボタンを押すと Snnipping Toolが起動して マウスポインタが十字になるので、 切り取りたい範囲をドラッグします。 切り取りが完了しましたら、 あとは [ペン]ツールなどを使用して 画面にコメントなどを書くこともできます。 (落書きみたいになってますが笑) コメントを消したいときは、 [消しゴム]ツールもありますし、 [蛍光ペン]ツールで文字の強調もできます。 最後に、 切り取った画像を保存する時は、 [切り取り領域の保存]を選択します。 また、続けて画面を切り取りとる場合は、 再度、 [新規作成]ボタンから始めます。 以上が Snnipping Toolを使った 更に便利なスクショ方法です。 Snnipping Toolの動画解説 こちらも動画の方が良いでしょ?w ってことで引っ張ってきましたので どうぞ参考までに~ 誰でも簡単!パソコン、スクショの仕方(まとめ) ふ~、こういう記事は書き慣れんので ちょっとぎこちなかったよーなw ともあれ、 無事にスクショできましたでしょうか? スクショした画像は、様々な事に使えます。 エクセルやワードにも貼り付けられるし、 マニュアルの作成などにも向いています。 僕はもっぱら ブログ作成に使いまくってます。 また、トラブル時にも、 エラー表示をスクショしておくと、 修理の依頼にも、伝えやすく便利です。 ただ、ネット上で著作権がある画像などは、 スクショできない(してはいけない) こともありますので注意しておきましょう! スクショはとても便利な機能ですので、 どんどん使いこなしていきましょう! 僕的には、自己投資には必要な パソコンスキルかなと思いましたので 今回、記事にさせてもらいました! 良きスクショライフを~ ってことで、また次回! ありがとうございました カズユキ公式メルマガ【19リットルマガジン】 「ブログではちょっと・・・」 という内容に関しては 僕のメルマガから発信していく予定です。 裏情報も混じるかも知れませんので 登録しておいて損はないかと思います。 諦めさえしなければ 失敗は永遠にやってきません! 今後とも、よろしくお願いいたします。
次の