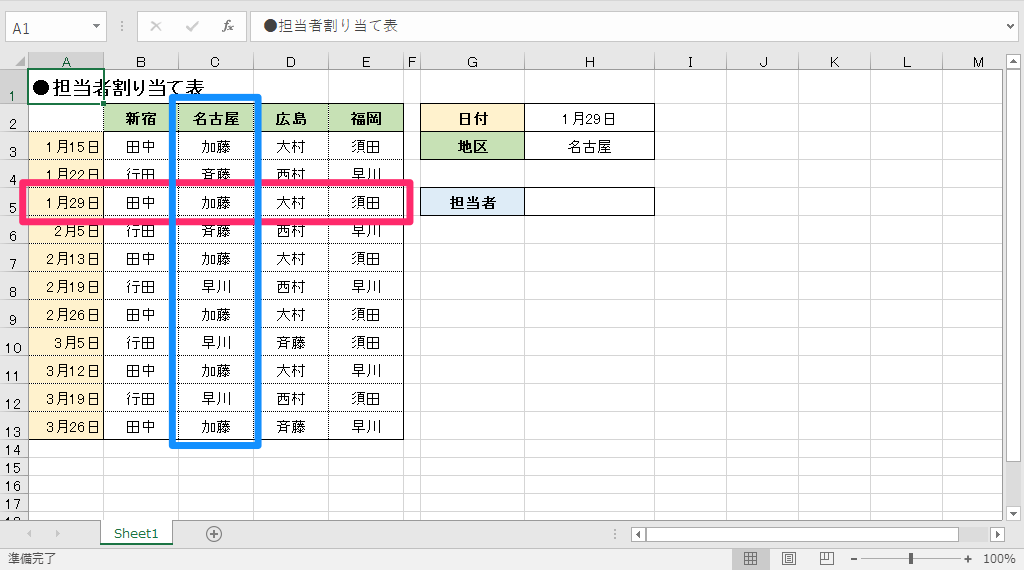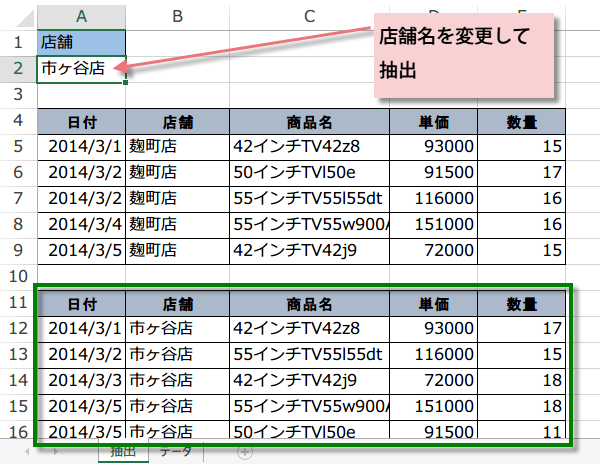関数で条件を満たす複数のデータを表から取り出す方法 [エクセル(Excel)の使い方] All About

SUMIF関数の設定 それでは早速、SUMIF関数を設定してみましょう。 答えを表示させたいセルをし、[関数の挿入]ボタンをクリックします。 関数を指定するためのダイアログボックスが表示されるので、[関数の分類]で「すべて表示」を選択すると、すべての関数が[関数名]欄にABC順で表示されます。 今回は SUMIF関数を使いたいので、一覧から「SUMIF」をクリックで選択し、[OK]ボタンを押します。 ちなみに、この一覧から「SUMIF」を選択する際、「SUMIF」の頭文字である「S」のところまで、を使うと便利です。 前のダイアログボックスで「SUMIF」を選択して[OK]ボタンをクリックすると、このようなダイアログボックスが表示されます。 SUMIF関数で設定する引数は3つ。 [範囲] この範囲が [検索条件] この条件に合っていたら [合計範囲] この範囲を合計してね という設定になるので、 これを今回やりたいことに照らし合わせると、 [範囲] 「性別」欄が (B2からB12番地が) [検索条件] F2番地の条件に合っていたら [合計範囲] 「予約数」欄を合計してね (D2からD12番地を合計してね) となります。 それでは[範囲]から設定していきましょう。 [範囲]欄に文字カーソルがあることを確認し、ここには、上の表のように「B2からB12番地が」という部分を設定したいので、 B2からB12番地をすると、 ダイアログボックスに、指定した範囲を設定できました。 続いて、[検索条件]欄に文字カーソルを移したいので、キーボードの[Tab]キーを押すか、 [検索条件]欄でクリックすると、[検索条件]欄に文字カーソルを移せます。 この欄には、条件が入力されているセルを指定します。 今回の場合、条件はF2番地に入力されているので、 F2番地をクリックで選択すると、[検索条件]欄にそのセルを指定できます。 指定が終わったら、最後の[合計範囲]欄に文字カーソルを移したいので、キーボードの[Tab]キーを押すか、 [合計範囲]欄でクリックすると、[合計範囲]欄に文字カーソルを移せます。 ここには、条件に合っていた場合に、実際に合計するデータがある範囲を指定します。 今回は、それはD2からD12番地なので、 D2からD12番地をすると、 [合計範囲]欄に、範囲を指定できました。 最後にダイアログボックス右下の[OK]ボタンをクリックすると、 条件に合ったデータの、「予約数」合計を表示させることができました! スポンサーリンク 条件が数字のとき もし、「年齢が45歳の人の、予約数を合計」したいなら、 [範囲] 「年齢」欄が (C2からC12番地が) [検索条件] F6番地の条件に合っていたら [合計範囲] 「予約数」欄を合計してね (D2からD12番地を合計してね) となるので、 答えを表示させたいG6番地に、 図のように指定したSUMIF関数を設定すればいいことになります。 条件に合ったデータの、「予約数」合計を表示させることができました! この章では、F6番地に入力されている年齢の条件は「45」となっています。 44でも、46でもない、「45ジャスト」「イコール45」という意味の条件です。 「40以上」のように、条件を「以上」や「以下」で設定したい場合については、「」の章でご紹介していますので、このまま読み進めてください。 「以上」や「以下」の条件にしたい 現在、F6番地に入力されている年齢の条件は「45」となっています。 こういった比較演算子や数字は、 半角で入力するのがお約束です。 その他、「以下」や「未満」などをどう表すかを詳しく知りたい方は、「」をご覧ください。 今回は、条件を入力するセルを準備し、数式には「条件はこのセルに入力しています」という指定をしています。 ですが、条件を入力するセルを準備せず、数式に直接条件を入力してしまうこともできます。 数式内に直接条件を入力する方法については、「」のページをご覧ください。
次の