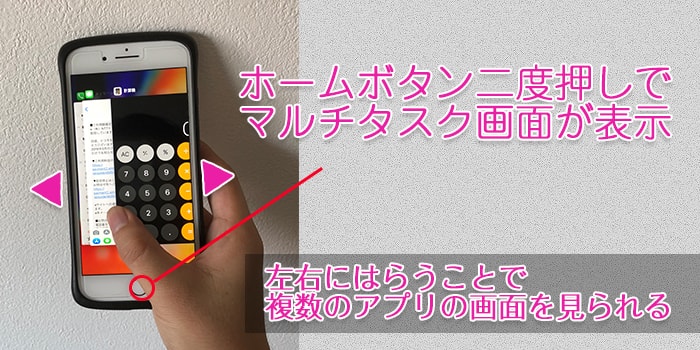Zoom参加が初めての方へ使い方を解説します!iPad・iPhoneのアプリも紹介

こんにちは、Zoomサポーターの水野です。 昨日、ISD個性心理学の講師と、Zoomで勉強会を開催しました。 参加者は、全国各地から集まり、約20名近くの会になりました。 大人数でZoomを開催(主催)する場合、Zoomが初めての人もいれば、まだ操作に慣れていない人もいます。 だから、そんな方でも楽しんでもらえるように、開始前から必ずフォローが必要になります。 大勢参加の場合、どんなことを事前にしておくと良いのかを、かんたんにまとめて見ました。 大人数でZoomを主催する場合にやっておきたいこと4選 1、Zoomのダウンロードを事前にしてもらう。 Zoomを初めて使う場合、主催者から送られてきたURLをクリックすれば、アプリのダウンロードも自動でやってくれるのが、Zoomの楽なところ。 でも、PCの動作環境だったり、アプリを取得するためのパスワードを忘れてしまったりすると、ミーティング開始時間に間に合わない場合があります。 なので、少しでもスムーズにスタートできるよう、Zoomのダウンロードは、事前にして貰っておきましょう! 事前ダウンロードは、キャリアによって異なるので、こちらをご参考ください。 2、名前を変更してもらう。 Zoomに参加することはできたけど、画面の出し方がわからない、音の出しかもわからない。 そういった参加者さんがいる場合、主催者の方は、どなたが参加しているかも分からなくなります。 Zoom参加画面に映る前に、名前を変更できる所があるのですが、それに気づかない方もいるからです。 ちなみに何も書かずに参加すると「i phone」とか表示される場合があります。 もし事前に名前の変更をしてもらっていれば、どの方が困っているのかが分かるので、直接電話したりメールしたりして、対応ができますよね。 3、音や映像の確認ができた人から音をミュートにする。 10〜20名ぐらいの規模になってくると、喋り声やノイズなどが、鳴り響いてしまうことがあります。 そこで、主催者又は補助役の人などが、まずは入室された方から順に、受付をするように、音や映像のチェックをされるといいですよ。 ホストになれば、手動で参加者さんの音声を、「オンオフ」の切り替えができるので、 確認が取れた方から「オフ」にし、開始時間になったら全員の音声を「オン」にし、スタートするとスムーズに進みます。 又、大勢の場合は、発言権のある方だけ数名を「オン」に切り替えてあげると、雑音も少なく、会話が聞きやすくなりますよ。 ホストは、自分以外全員の音声を、一斉に「オフ」にさせる機能などもあるので、うまく利用して見てくださいね。 4、よくある音声が出ないの対処法を伝えておく 圧倒的第一位なので、口すっぱく言うこともあるのですが、取扱い説明書に「使用前に必ず読んでおいてください」と書いてあるのを見て、スルーしてしまう僕としては、すごく気持ちが分かるw でも、だいたいがこれで解決するので、やっぱり伝えておくといいかもしれない。 以上で、Zoomを大人数で開始するまでに、事前に準備しておくと良い、水野のオススメ集でした。
次の