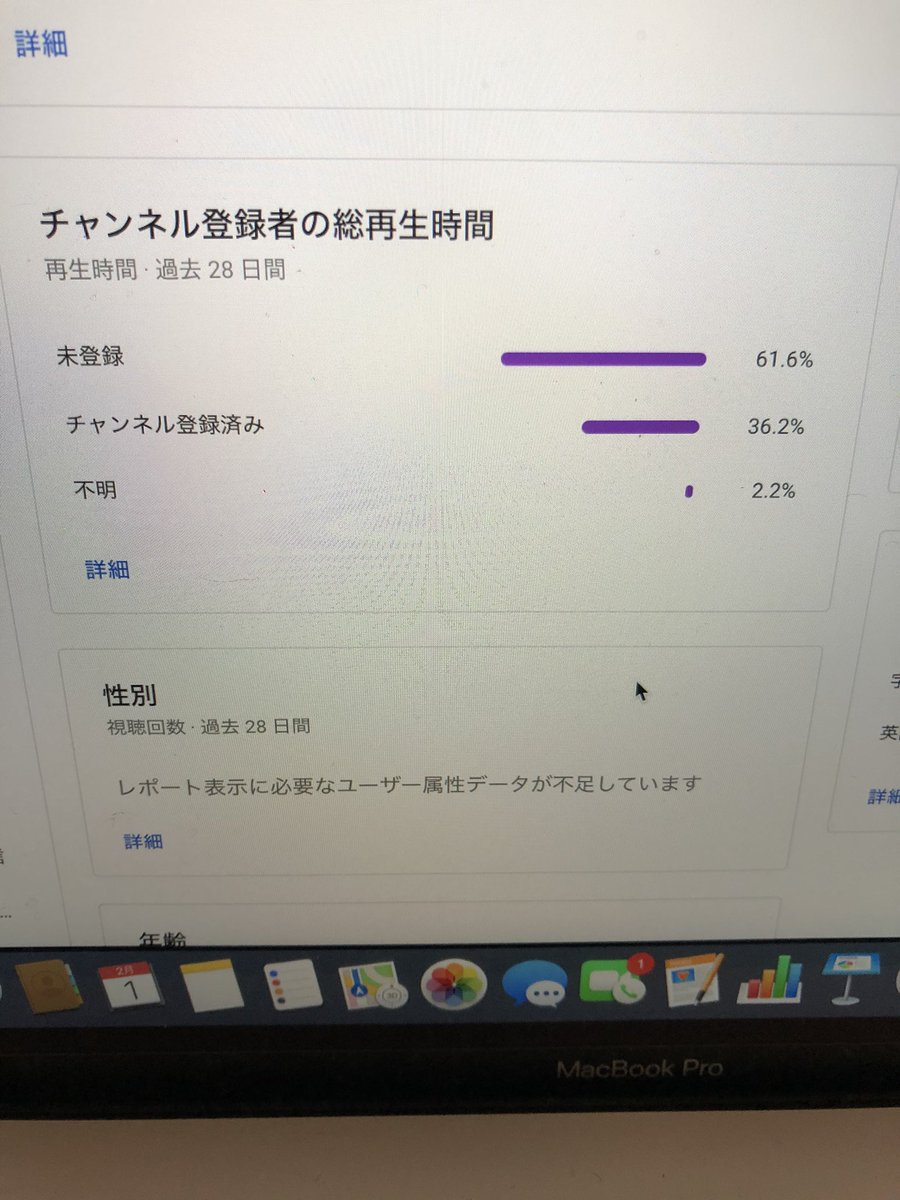1.9.1 sqcMakeReport(定期レポート作成コマンド)
項目 詳細 インポートデータ リスト データの一覧です。 追加 インポートデータを追加します。 コピー 選択したデータを複製します。 削除 選択したデータを削除します。 上移動 選択したデータをひとつ上に移動させます。 下移動 選択したデータをひとつ下に移動させます。 データの属性 インポートするデータの属性を選択します。 詳細は。 データ指定 ここでインポートするデータのCSVファイルを指定します。 詳細は。 データの属性:指数 NYダウ等の指数データをインポートする場合に選択します。 項目 詳細 出来高は管理しない 出来高情報を使用しない場合はONにします。 小数点以下の桁数 インポートするCSVの小数点以下の桁数を確認し、 入力します。 例えば100. 12なら2と入力します。 1Tickの値幅 呼び値の幅を指定します。 01単位で増減するなら0. 01と入力します。 データの属性:普通の個別株 イザナミが標準対応していない個別銘柄を検証する場合に選択します。 例 地方市場の銘柄等 項目 詳細 出来高は管理しない 出来高情報を使用しない場合はONにします。 単元株数 単元株数を指定します。 データの属性:証拠金取引 証拠金取引のデータを検証する場合に利用します。 例 先物やFX等 項目 詳細 出来高は管理しない 出来高情報を使用しない場合はONにします。 小数点以下の桁数 インポートするCSVの小数点以下の桁数を確認し、 入力します。 例えば100. 12なら2と入力します。 1Tickの値幅 呼び値の幅を指定します。 01単位で増減するなら0. 01と入力します。 倍率 1取引単位を入力します。 証拠金 1取引単位の証拠金 保証金 を入力します。 データ指定 CSVファイルを指定し、データを読み込む設定です。 項目 詳細 フォーマットの指定 読み込むCSVのフォーマットを指定します。 インポートする ファイルを選択 インポートするCSVを指定します。 アプリケーションで 開く 指定したcsvをExcel等の関連付いたアプリケーションで開きます。 時系列情報の表示 インポートしたファイルの中身を参照します。 エラーがあればここで表示されます。 証拠金 1取引単位の証拠金 保証金 を入力します。 サンプルデータのNYダウをインポートする例です。 ダイアログ下の「+」ボタンを選択します。 リストをダブルクリックして名前を入力します。 取引の種類を「指数」にします。 小数点第2位までのデータなので、小数点以下の桁数を「2」、1Tickの値幅を0. 01にします。 OFFにした場合、出来高がゼロとなってしまい、データを読み込むことができませんのでご注意ください。 「インポートするファイルを選択」ボタンを選択し、CSVファイルを選択します。 正しく読み込めているか「時系列情報の表示」ボタンを選択して確認します。 エラーがあれば「レポート表示」ダイアログが表示されます。 NYダウのサンプルCSVファイルでは、日本市場の休場日と米国市場休場日が一致しないために、多くのレポートが出ますが特に問題はありません。 サンプルデータ作成日以降のデータも不足していますので、必要でしたら「アプリケーションで開く」を選択し、不足分のデータを追加しから、再度「インポートするファイルを選択」ボタンで読み込みを行なって下さい。 個別銘柄のインポート手順 サンプルデータの大証:任天堂をインポートする例です。 ダイアログ下の「+」ボタンを選択します。 リストをダブルクリックして名前を入力します。 取引の種類を「普通の個別株」にします。 単元株数を設定します。 通常は「出来高は管理しない」のチェックはOFFにします。 「インポートするファイルを選択」ボタンを選択し、CSVファイルを選択します。 正しく読み込めているか「時系列情報の表示」ボタンを選択して確認します。 エラーがあれば「レポート表示」ダイアログが表示されます。 サンプルデータに不足している日の一覧が表示されますが、特に問題はありません。 必要でしたら「アプリケーションで開く」を選択し、不足分のデータを追加しから、再度「インポートするファイルを選択」ボタンで読み込みを行なって下さい。 証拠金取引 FX データのインポート手順 サンプルデータのドル-円をインポートする例です。 ダイアログ下の「+」ボタンを選択します。 リストをダブルクリックして名前を入力します。 取引の種類を「証拠金取引」にします。 小数点第2位まであるデータなので小数点以下の桁数を「2」、1Tickの値幅を0. 01にします。 倍率 単位 や証拠金も入力します。 出来高を気にしない検証を行う場合は、「出来高は管理しない」にチェックを入れます。 「インポートするファイルを選択」ボタンを選択し、CSVファイルを選択します。 正しく読み込めているか「時系列情報の表示」ボタンを選択して確認します。 エラーがあれば「レポート表示」ダイアログが表示されます。 サンプルデータに不足している日の一覧が表示されますが、特に問題はありません。 必要でしたら「アプリケーションで開く」を選択し、不足分のデータを追加しから、再度「インポートするファイルを選択」ボタンで読み込みを行なって下さい。 分足データのインポート手順 ある個別銘柄の分足データをインポートする例です。 ダイアログ下の「+」ボタンを選択します。 リストをダブルクリックして名前を入力します。 取引の種類を「普通の個別株」に設定にします。 出来高と単元株数を設定します。 「出来高は管理しない」のチェックはOFFにします。 「フォーマットの指定」を選択し、データの区切りが「カンマ」、日付のタイプを「適当にふりなおす」に設定します。 「インポートするファイルを選択」ボタンを選択し、CSVファイルを選択します。 正しく読み込めているか「時系列情報の表示」ボタンを選択して確認します。 分足データの行数を超えた日付分は、「データが存在していません。 」と表示されますが、問題ありません。 シグナル確認を行うときは、分足データのCSVファイルの最新データが、イザナミ上の日付でいつになるのかを確認し、検証期間の最新日と同じになるように合わせてから、シグナル確認を行ってください。 関連リンク.
次の