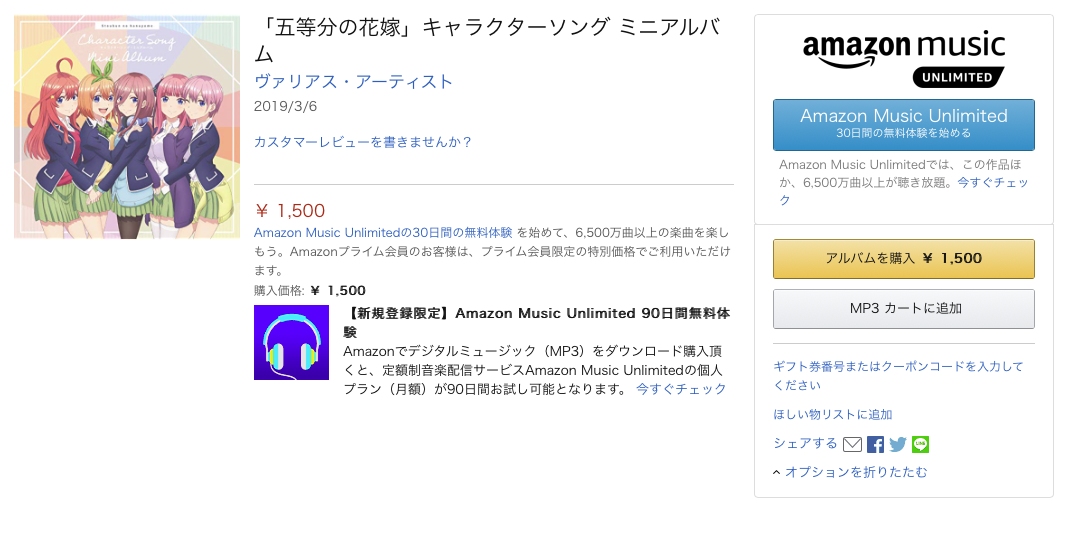キンドルアンリミテッドとは?Amazon電子書籍読み放題サービスの使い方
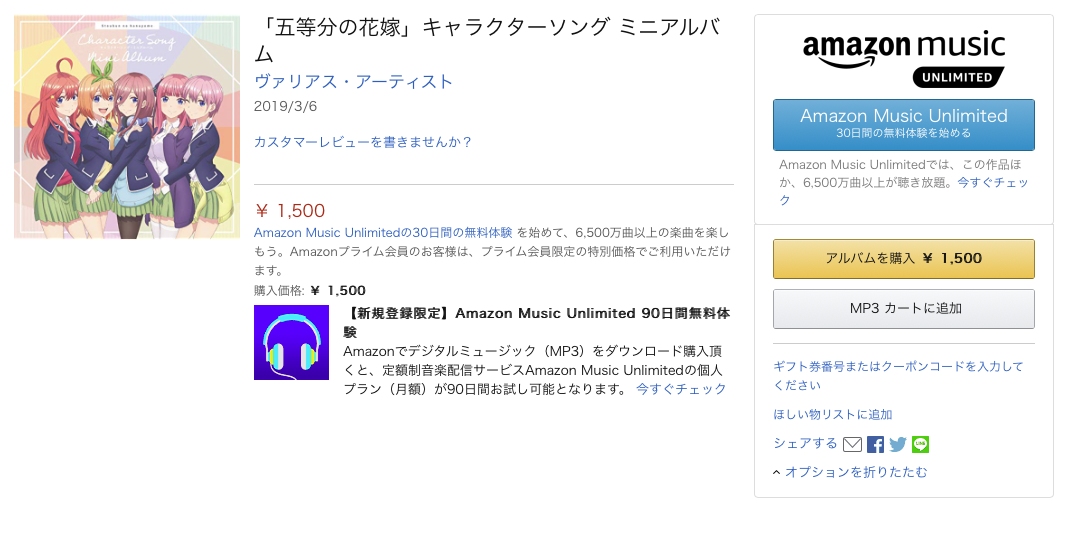
スポンサーリンク 「Kindle Unlimited」とAmazonプライム「Kindleオーナーライブラリー」を比較 「Kindleオーナーライブラリー」は月1冊無料で本を読むことができますが、Amazonプライム(年会費3,900円)に加入する必要があります。 それに対し、「Kindle Unlimited」はAmazonプライムに加入する必要はありませんが、月額980円必要です。 その他、それぞれに特徴があるのでまとめてみました。 Kindle Unlimited Kindleオーナーライブラリー 費用 月額980円 Amazonプライムに加入要 ( 年会費3,900円) 内容 対象の本や雑誌の読み放題 オーナーライブラリーの本を月1冊読める 特徴 雑誌も対象になっている Amazonプライムのサービスの一つ 端末 Kindle製品のタブレットやペーパーホワイトの購入が必要 スマホやタブレットのKindleアプリでもOK お試し 30日間の無料お試し有り 30日間の無料お試し有り 「Kindleオーナーライブラリー」はAmazonプライムのサービスの一つです。 年会費3,900円支払うことでたくさんのサービスが得られます。 Amazonプライムのサービス一覧• 無料配送• 特別取扱商品の取り扱い手数料が無料• プライム会員限定先行タイムセール• Amazonパントリー• Amazon定期便おトク便のおまとめ割引• Prime Music• プライムフォト:写真無制限• :月1冊Kindle本が読める 以上のような豪華なサービスです。 僕はAmazonの無料配送や定期便、プライムビデオ、Prime Musicを中心に使っています。 その一つに「Kindleオーナーライブラリー」があります。 しかし、。 それに対し、 「Kindle Unlimited」はスマホやタブレットのアプリでも読むことができます。 これは大きな特徴ですね。 どちらも「30日間のお試し」ができます。 Amazonプライムは学生の方はお得「Amazon Student」に加入するとAmazonプライムを利用できます。 「Kindleオーナーライブラリー」を使ってみた感想 Amazonプライムに加入し、その後「Kindleオーナーライブラリー」がサービスの一つとして追加されました。 しかし、当時持っていたのはiPod touchやiPadからのKidleアプリだけだったので、「Kindleオーナーライブラリー」を利用できなかったのです。 どうしても月1冊読みたかったので、しました。 「Kindleオーナーライブラリー」で読んでみての感想ですが、 思ったより読める本が少ないということです。 これは購入して読んでみないとわからないことですね。 電子書籍のKindle本に関しては読めるのですが、元々紙媒体で出版している本はほとんど対象になっていません。 なので、読みたい本は含まれていないことが多かったです(ただし全てではありません)。 「Kindle Unlimited」を使ってみた感想 そんな時に「Kindle Unlimited」がスタートしたので、飛びつくように加入してみました。 (現在30日間の無料お試し中) 「Kindle Unlimited」の場合は、「Kindleオーナーライブラリー」よりは本の数が多かったので、 たまに「おっ!」という本も入っていて嬉しくなりますよ。 ただ、やはり読みたい冊数は少ないかな?「Kindleオーナーライブラリー」よりは多いのですが…。 まだ始まったばかりなので、今後も増えていくと思います。 本だけを比較すると上のような感想になりますが、 「Kindle Unlimited」は雑誌も読み放題に入っているので、これが楽しいですね。 雑誌を気軽に追加して読みたいページだけ読む。 そしてまた返却して、また次の雑誌を読むということが簡単にできます(合計10冊まで追加可能)。 これがとても楽しくて、自分に合っているなと思いました。 まとめ Amazonのサービス「Kindle Unlimited」と「Kindleオーナーライブラリー」の違いを比較し、実際に使ってみた感想をご紹介しました。 それぞれの特徴はまとめられたと思いますが、ちょっと細かいですね。 読みたい本のニーズがそれぞれ異なるので、実際にお試し期間中に試してみるのがオススメです。 僕もお試し加入して、わかったことがたくさんあります。 30日間思いっきり試して、月額が発生するギリギリで退会するのももちろん可能です。 僕はAmazonプライムもお試しして、結局何年も継続しています。 そうなる可能性もありますね。 興味がある方は一度試してみ下さい。 「Kindle Unlimited」関連記事 【関連】 【関連】 「Kindleオーナーライブラリー」関連記事 【関連】 【関連】.
次の
アマゾン・ミュージック・アンリミテッドのまとめ 解約方法は?

先にご紹介した通り、 月額980円 税込 で対象のキンドル本を読み放題できるサービスです。 アマゾンプライムのキンドルオーナーライブラリーという特典と似ていますが、アマゾンアンリミテッドとは違う独立したサービスになります。 キンドルオーナーライブラリーと違う点は下記の通りです。 ・読み放題 キンドルオーナーライブラリーは月1冊のみ ・対象となるキンドル本 両サービスとも、対象となる本は随時変更・追加されます ・キンドル無料アプリをインストールしたPCやモバイル機器でも本が読める キンドルオーナーライブラリーではキンドル電子書籍リーダーかFireタブレットのみ また、アマゾンアンリミテッドも30日間無料体験が可能 アマゾンプライムの30日間無料体験とは別 です。 ここからは、アマゾンHP内でアマゾンアンリミテッドへの申込方法を紹介していきますね。 アマゾンアンリミテッドへの申込方法 1. 「30日間の無料体験を始める」をクリックします。 画面の指示に従って、アマゾンのアカウントを作成、または既存のアカウントでサインインします。 「xxさん、Kindle Unlimitedへようこそ!」と表示されたら申込完了です。 ものすごく簡単に申込できて、すぐにでも無料で本を読むことができます。 興味のある方はぜひ無料体験してみることをオススメします。 ただ、注意したいこととして、後ほど解説しますが 無料期間を過ぎてしまうと自動的に有料会員に移行してしまいます。 無料体験のみの利用というかたは、キャンセルする必要があります。 キャンセルの仕方は後ほど解説しますので、そちらを参考にしてくださいね。 アマゾンアンリミテッドの対象の本は、Kindle電子書籍リーダー、Fireタブレットおよびキンドル無料アプリをインストールしたPCやモバイル機器で読む事ができます。 キンドル本のうち、対象の本には「kindle unlimited」のロゴと「このタイトルは読み放題対象です。 」という文章が表示されています。 「Kindle Unlimited読み放題」のトップ画面右上に表示される「カタログを閲覧」をクリックすると対象の本のみ表示されます。 Kindle Unlimitedに登録後は、対象のキンドル本の商品詳細ページで「読み放題で読む」をクリックする事でアカウントにその本が保存されます。 保存された本は、キンドル電子書籍リーダー、Fireタブレットおよびキンドル無料アプリをインストールしたPCやモバイル機器で読むことができます。 1つのアカウントで同時にダウンロードできる本は10冊までです。 既に10冊の本がダウンロードされている状態で、新たな本をダウンロードしたい時は、利用中の本のどれかをアカウントサービスから削除する必要があります。 図書館と同じで1度に借りられるのは10冊までと決まっていて、新しく本を借りるならどれかを返さないといけない、と考えると分かりやすいですね。 本の削除は以下の方法でできます。 アカウントサービス内の「お客様のKindle Unlimited」をクリックします。 削除したい本の横に表示されている「利用を終了」をクリックします。 これで本の削除が完了し、新しい本のダウンロードができるようになりました。 アマゾンアンリミテッドの利用自体を辞めたくなったら、次の方法でいつでもキャンセルできます。 アカウントサービス内の「お客様のKindle Unlimited」をクリックします。 画面左側の「メンバーシップを管理」の下に表示されている「Kindle Unlimited会員登録をキャンセル」をクリックします。 アカウントのメールアドレスとパスワードを入力し、サインインします。 「メンバーシップを終了してもよろしいですか?」という画面が表示されるので「めんばーシップを終了」をクリックします。 それ以降はメンバーシップが終了し、お客様のカードへの課金は発生しません。 ……」という文章が表示されているのを確認できたらキャンセル完了です。 キャンセル後も、次回請求日まではサービスを引き続き利用できるので、キャンセルすると決めたらすぐに手続きする事をおすすめします。 無料体験期間中も同じ方法でキャンセルしておけば、30日経過後に有料会員に自動移行しません。 無料登録のみ利用される方は、最初に手続きしておけばうっかり忘れを防げます。 キャンセル後も、同じ画面で「Kindle Unlimited会員登録を継続」をクリックすれば継続する設定に戻せるので、後から気が変わっても大丈夫です。 会員期間終了後は、ダウンロードしていた本は利用できなくなります。 アマゾンアンリミテッドは、月額980円なので1年利用すると11,760円 税込 かかりますが、例えば、アマゾンアンリミテッドで文庫本 650円程 を年19冊以上読むならば、年額以上の価値があります。 ただし、アマゾンには年会費3,900円 税込 で入れるアマゾンプライムの特典で、キンドルオーナーライブラリーがあります。 キンドルオーナーライブラリーで読めるのは月1冊までですが、年会費以外の追加料金は発生しません。 更に、プライム会員ならば送料無料やアマゾンビデオなどの他の特典も追加料金なしで同時に利用できます。
次の