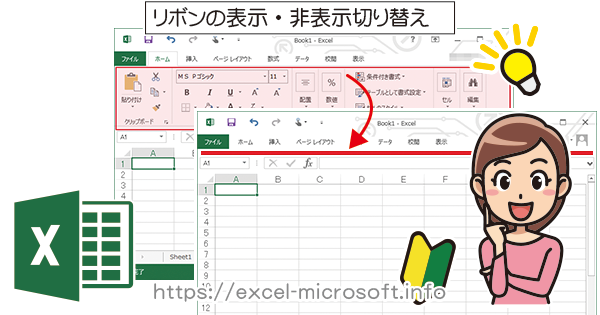エクセルで図形描画をデフォルト表示して素早く使う方法

Excel for Microsoft 365 Outlook for Microsoft 365 PowerPoint for Microsoft 365 Access for Microsoft 365 Visio Plan 2 Visio Professional 2019 Visio Standard 2019 Visio Professional 2016 Visio Standard 2016 Visio Professional 2013 Visio 2013 Visio 2010 Visio Standard 2010 Excel 2019 Outlook 2019 PowerPoint 2019 OneNote 2016 Access 2019 OneNote 2013 OneNote 2010 Project Professional 2019 Excel 2016 Outlook 2016 PowerPoint 2016 Publisher 2016 Access 2016 Project Professional 2016 Excel 2013 Outlook 2013 PowerPoint 2013 Publisher 2013 Access 2013 Outlook 2010 PowerPoint 2010 Access 2010 Publisher 2010 Project 2010 InfoPath 2010 Excel Starter 2010 Project Online デスクトップ クライアント Project Professional 2013 Project Standard 2010 Project Standard 2013 Project Standard 2016 Project Standard 2019 SharePoint Workspace 2010 どの Office プログラムでも、2、3 個のキーを押すだけで、マウスを使わずに簡単に操作を実行できます。 一般に 2 から 4 個のキーを押すアクセス キーを使って、リボンのすべてのコマンドを利用できます。 ヒント: 実行している操作を取り消して、キー ヒントを非表示にするには、Alt キーを押してから離します。 キー ヒントのキーボード ショートカット 次の表に示したキーボード ショートカットを使用すると、前のセクションで説明したキー ヒントを有効にすることができます。 操作内容 キー [ファイル] ページを開く。 マウスを使わずに、キーボードのフォーカスを移動する方法は、以下のとおりです。 目的 キー アクティブ タブを選んで、アクセス キーを表示する。 Alt または F10。 Office ファイルに戻って、アクセス キーを取り消すには、いずれかのキーをもう一度押す。 別のタブに移動する。 アクティブ タブの別のグループに移動する。 リボンを最小化する 閉じる か復元する。 F6 リボンのコマンドごとに前後にフォーカスを移動する。 Space または Enter リボンで選んだメニューやギャラリーを開く。 Space または Enter リボンのコマンドやオプションを変更するために移動する。 Enter リボンでコマンドやオプションの値の変更を終えて、Office ファイルにフォーカスを戻す。 Enter リボン内で選んだコマンドまたはコントロールに関するヘルプを表示する 選んだコマンドに関連付けられたヘルプ記事がない場合は、そのプログラムのヘルプの目次が表示されます。
次の