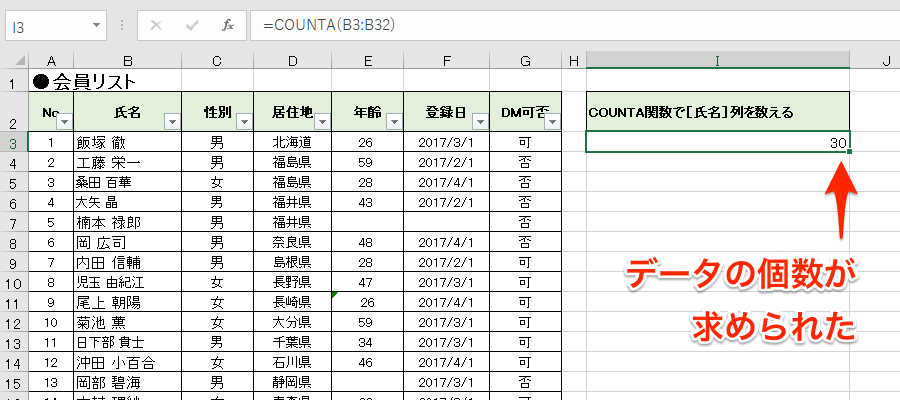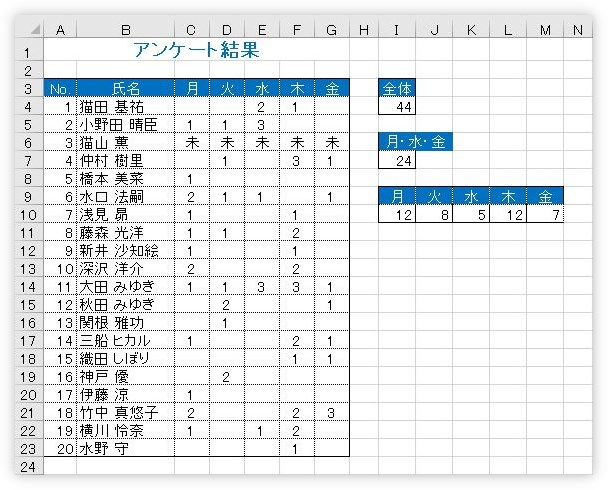エクセルで条件に一致するデータの個数を数える方法!COUNTIF関数 │ カズマブログ
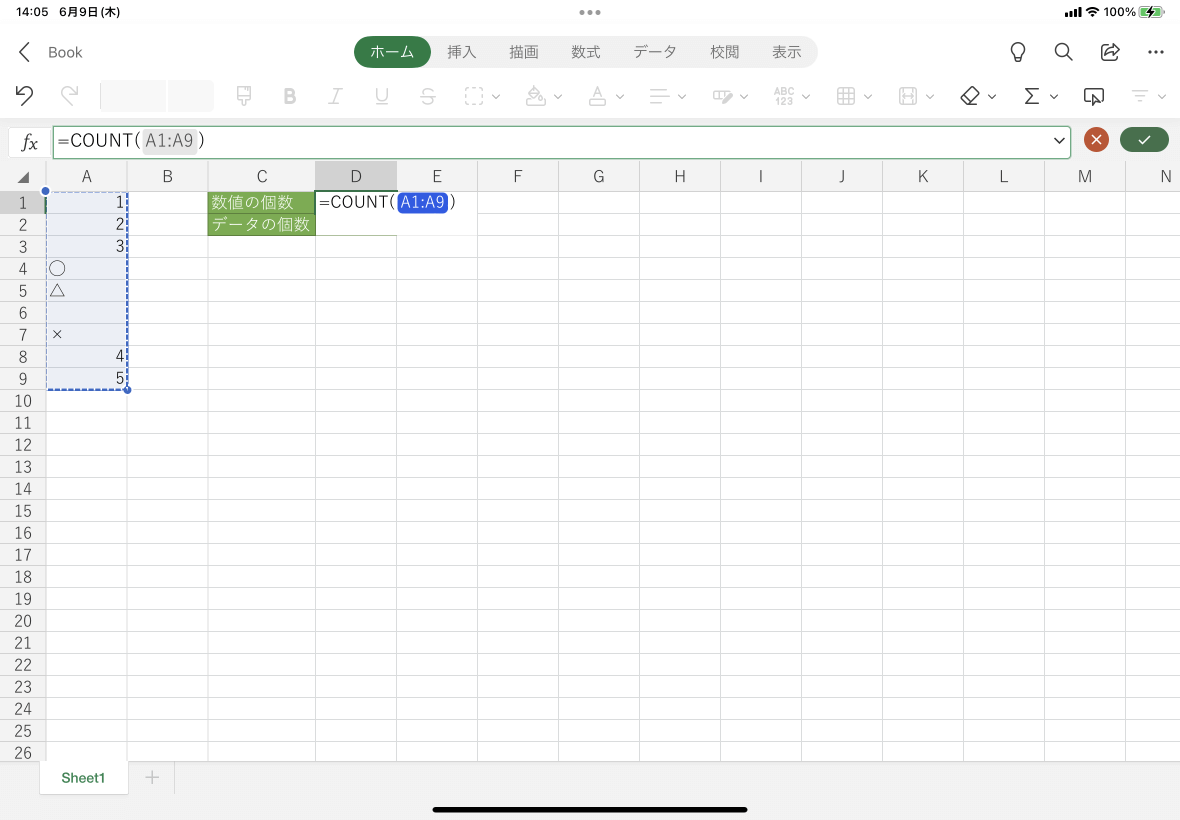
(疑問符) 任意の1文字 "A? "・・・「A」で始まる2文字 "? "・・・「A」を含む3文字 "? "・・・「A? 引数をどのように使用するか試してみましょう。 作業時間:3分• 関数名を入力する COUNTIF関数は1つの条件のみ指定することできます。 一方、COUNTIFS関数は複数の条件を指定することが可能です。 またCOUNTIF関数は数式を加算することでOR条件に対応することが可能ですが、AND条件を指定することができません。 COUNTIFS関数はOR条件、AND条件どちらにも対応することが可能です。 COUNTIFS関数のよくあるエラーとその対処方法 VALUE! エラーになる場合 閉じた別ブックを参照している COUNTIFS関数の条件範囲で別ブックのセルまたは範囲を指定している場合、その別ブックを閉じてしまうと仕様上参照することができません。 別ブックを開くか、別ブックを参照しないようにしましょう。 条件範囲が異なっている COUNTIFS関数では、複数の「条件範囲」と「検索条件」を指定できます。 ただし条件範囲の行の範囲が一致していないと VALUE! エラーになります。 もし条件範囲に「B3:B12」と「C3:C10」を指定している場合、行数が違うのでエラーになります。 条件範囲の行数を揃えましょう。 文字列が255文字より長い 検索条件には文字列を指定できますが、仕様上255文字より長いと VALUE! エラーになります。 COUNTIFS関数で0を表示しない COUNTIFS関数では検索条件に合致するものがなければ0を返します。 0を表示させない場合、IF関数と組み合わせます。 IF関数で0の場合は空白と指定しています。 VBAでCOUNTIFS関数を使用するには ExcelではCOUNTIFS関数を使用することで複数の条件に一致するセルの個数を求めることができますが、VBA(マクロ)でもCountIfsを使用すれば同じように複数の条件を満たすセルの個数を求めることができます。 VBAのCountIfsはワークシート関数(worksheetfunction)で使用できるメソッドの1つです。 指定したセル範囲内で、複数の検索条件を満たすセルの個数を求めます。 構文 式としては「WorksheetFunction. CountIfs 条件範囲1,検索条件1,条件範囲2,検索条件2 」のように記述します。 使用例 VBAのコードの中で「CountIfs」がどのように使用されるのか使い方をご紹介します。 タグで探す• 閲覧数ランキングで探す• 新着記事で探す•
次の