スマホからパソコンにアクセス!「Chromeリモートデスクトップ」の導入方法と使い方
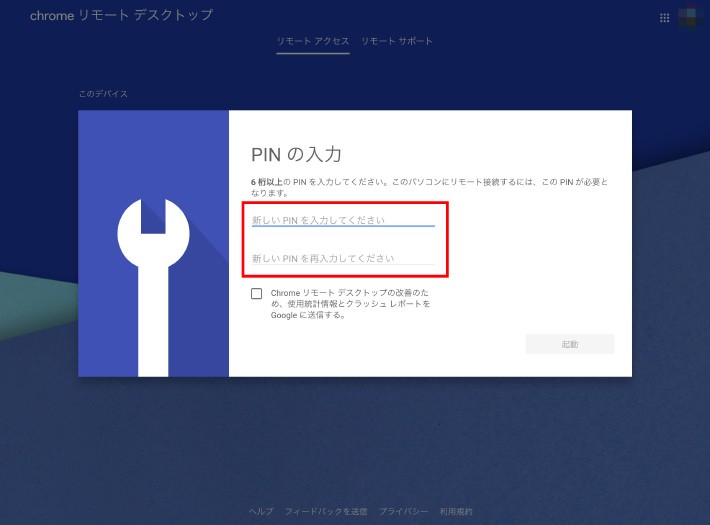
Chrome リモート デスクトップを使うと、パソコンやモバイル デバイスからインターネット経由で、他のパソコンにあるファイルやアプリケーションにアクセスできます。 Chrome リモート デスクトップはパソコン上でウェブを介して使用できます。 モバイル デバイスでリモート アクセスを行うには、Chrome リモート デスクトップ アプリをダウンロードする必要があります。 パソコンでリモート アクセスを設定する Mac、Windows、Linux パソコンでリモート アクセスを設定できます。 パソコンで Chrome を開きます。 アドレスバーに「 remotedesktop. google. [リモート アクセスの設定] でダウンロード をクリックします。 画面の手順に沿って、Chrome リモート デスクトップをダウンロードしてインストールします。 Chrome リモート デスクトップにアクセスを許可するため、パソコンのパスワード入力が必要となる場合があります。 [設定] でセキュリティ設定を変更するよう求められる場合もあります。 で Chrome リモート デスクトップを使用する方法をご覧ください。 Chromebook で Chrome リモート デスクトップを使用するには、他のユーザーとパソコンを共有する方法をご覧ください。 他のユーザーとパソコンを共有する 他のユーザーにパソコンへのリモート アクセスを許可できます。 アクセスを許可されたユーザーは、アプリ、ファイル、メール、ドキュメント、履歴のすべての操作を行えるようになります。 パソコンで Chrome を開きます。 上部のアドレスバーに「 remotedesktop. google. [サポートを受ける] でダウンロード をクリックします。 画面の手順に沿って、Chrome リモート デスクトップをダウンロードしてインストールします。 [サポートを受ける] で [ コードを生成] を選択します。 コードをコピーして、パソコンへのアクセスを許可するユーザーに送信します。 相手がサイトにアクセスコードを入力すると、そのユーザーのメールアドレスが記載されたダイアログが表示されます。 相手にパソコンへのフルアクセスを許可するには、[ 共有] を選択します。 共有セッションを終了するには、[ 共有を停止] をクリックします。 アクセスコードは 1 回限り有効です。 パソコンを共有中は、パソコンの共有を続行するかどうかを確認するメッセージが 30 分ごとに表示されます。 パソコンにリモート アクセスする• パソコンで Chrome を開きます。 上部のアドレスバーに「 remotedesktop. google. [ アクセス] をクリックして、リモート アクセスするパソコンを選択します。 別のパソコンへのアクセスに必要な PIN を入力します。 矢印を選択して接続します。 セキュリティ保護のため、リモート デスクトップ セッションはすべて暗号化されます。 リモート セッションを停止する 終了したら、タブを閉じてセッションを停止します。 [ オプション] [ 切断] を選択することもできます。 リストからパソコンを削除する• パソコンで Chrome を開きます。 上部のアドレスバーに「 remotedesktop. google. 削除するパソコンの横の [リモート接続を無効にする] をクリックします。 リモート サポートを提供する• リモート サポートを提供する相手にリモート アクセスのコードを送信してもらいます。 パソコンで Chrome を開きます。 上部のアドレスバーに「 remotedesktop. google. [サポートを提供する] にコードを入力し、[ 接続] をクリックします。 ステップ 1: ホスト コンポーネント用の Debian パッケージをインストールする 64 ビット Debian パッケージをからダウンロードします。 ステップ 2: リモート接続を許可する 上記の「パソコンでリモート アクセスを設定する」セクションに進みます。 ステップ 3(省略可): 仮想デスクトップ セッションをカスタマイズする 最初に接続したとき、デフォルトのセッション選択ツールが表示され、デスクトップ環境を選択することができます。 特定のデスクトップ環境を常に起動する場合は、次の手順を行います。 desktop ファイルを探します。 たとえば Cinnamon の場合は、「 cinnamon. ホーム ディレクトリに「. の部分を. desktop ファイルの末尾にあるコマンドに置き換えます。 chrome-remote-desktop-session」というファイルを保存します。 変更内容は、次回 Chrome リモート デスクトップ ホストを再起動したときから適用されます。 仮想デスクトップ セッションが作成され、Chrome リモート デスクトップの起動時に. chrome-remote-desktop-session が開始されます。 ヒント: デスクトップ環境によっては、一度に複数のセッションを実行できない場合があります。 この場合は、Chrome リモート デスクトップのセッションとローカル セッションで別のデスクトップ環境を使用するか、セッション選択ツールを使用することをおすすめします。 セッション選択ツールを使用して、Chrome リモート デスクトップとローカル セッションで同じデスクトップ環境にログインする場合は、一方のデスクトップ環境からいったんログアウトすることをおすすめします。 Chrome リモート デスクトップを削除する• Chrome リモート デスクトップのアクセスを削除するそれぞれのパソコンでアプリをアンインストールします。 「Chrome リモート デスクトップ ホストのアンインストーラ」アプリを探します。 アンインストーラを起動し、[ アンインストール] をクリックします。 問題解決のヒント Chrome リモート デスクトップに問題がある場合は、次の方法をお試しください。 パソコンを共有したり、パソコンにアクセスしたりするには、インターネットへの接続が必要です。 ページが開かない場合は、パソコンのネットワーク設定を確認します。 ウィルス対策ソフトウェアによって Chrome リモート デスクトップが使用できなくなっている場合があります。 Chrome リモート デスクトップで問題が発生する場合は、ウィルス対策ソフトウェアで次の通信が許可されていることを確認してください。 アウトバウンド UDP トラフィック• インバウンド UDP 応答• TCP ポート 443(HTTPS)のトラフィック• TCP と UDP のポート 3478(STUN)のトラフィック• 職場や学校のパソコンにアクセスしようとしている場合は、他のユーザーによるアクセスが許可されていない可能性があります。 詳しくは、管理者にお問い合わせください。 Chrome または Chrome OS の最新バージョンを使用していることを確認します。 上記以外の問題でお困りの場合は、 をご利用ください。 Chrome リモート デスクトップの機能改善について Chrome リモート デスクトップの改善に役立てるため、Google ではネットワークの待ち時間やセッションの継続時間に関するデータを匿名化して収集し、保存しています。 詳しくは、Chrome のをご覧ください。
次の
