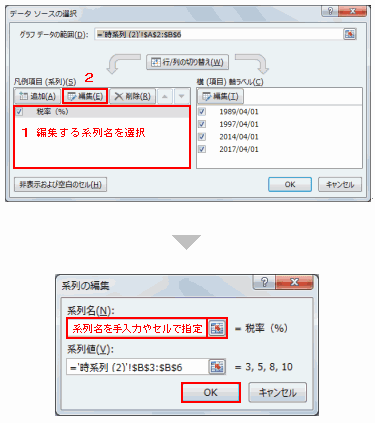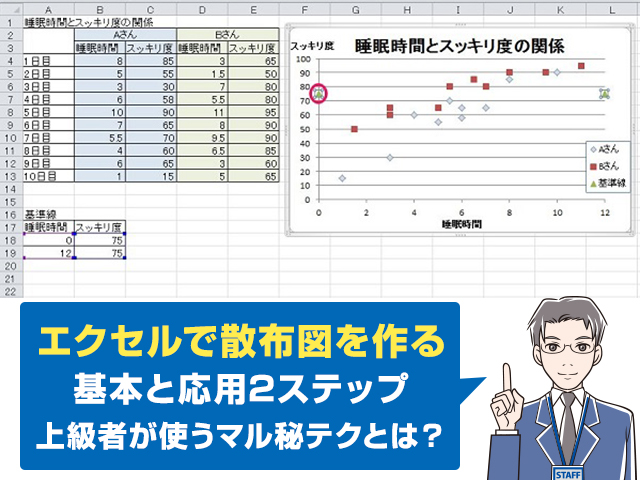データ系列と項目の違い

帳票として作ったExcelの表をもとにグラフを作ろうとして悩んでいる人がいるようですが、ハッキリ言って 無駄な努力です。 そもそも帳票としての表と、グラフ作成のための表では、表の作り方が異なります。 Excelでグラフを作ることが初めから分かっているのであれば、グラフが作りやすいように工夫して表を作るべきであって、簡単にグラフが作れないような表を作ること自体が間違っています。 また、既存の表(帳票)を利用したい場合であっても、リンク貼り付け等によってグラフ作成用の表を別途作るべきです()。 したがって、グラフを作ったときに、データソース、項目名、系列名を大幅に修正しなければならない場合は、グラフの修正ではなく元の表を作り直すべきです。 しかし、グラフを作った後で、項目や系列を少しだけ直すといったことはあります。 そこで、今回は、複数系列グラフのデータソース、項目名、系列名を修正する方法について出題します。 2.データソース 問題 次のようなグラフを作ろうとした。 ところが、範囲選択を間違えたため次のグラフのようになってしまった。 グラフを修正しなさい。 解説 各店舗を比較しようとして、3店舗の合計も含めています。 これはグラフとして不適切です。 グラフを選択すると、データソースの範囲が表示されますから、ドラッグによって狭くします。 3.系列の削除と項目の削除 問題 次のようなグラフを作ろうとした。 ところが、範囲選択を間違えたため次のグラフのようになってしまった。 グラフを修正しなさい。 解説 間違えて作ったグラフはカレーが入っていて、折れ線が4本になっています。 また、第2四半期の小計が入っているのは、明らかに間違いです。 カレーの系列を選択します。 選択しにくい場合は、グラフツールの系列、カレーを選択します。 Deleteキーで削除します。 系列はグラフ要素の一つですから、Deleteで削除することができます。 第2四半期の小計を削除しなければいけませんが、項目は選択することができません。 そこで、行と列を切り替えます。 これで、第2四半期の小計を選択することができます。 そして削除することもできます。 項目は項目軸の一部であり、グラフ要素ではないので、選択することも削除することもできません。 この場合は、行列を切り替えて系列にしてから削除します。 削除したら、もう一度、行と列を切り替えます。 これで完成です。 4.項目名が連番になってしまう 問題 次のようなグラフを作ろうとした。 ところが、範囲選択を間違えたため次のグラフのようになってしまった。 グラフを修正しなさい。 解説 原則として、数値は特別に指定しない限り、項目にはなりません。 また、項目軸にも反映されません。 この場合、系列が4つあるものとみなされ、項目は自動的に 連番となります。 データの選択のボタンを押します。 項目の編集をします。 項目を選択します。 これで項目が月になります。 1つ目の系列は不要なので削除します。 これで完成です。 別解 このようなことを避けるため、項目が数値の場合は、あらかじめ項目の部分を外して範囲選択します。 データの選択のボタンを押します。 項目の編集をします。 項目を選択します。 これで完成です。 5.系列名の修正 問題 次の2つのグラフを作りなさい。 解説 項目は奇数の月、系列はラーメンとパンだけです。 ここで、関係のない行や列も含めて大きめに範囲選択します。 マーカー付き折れ線グラフを挿入します。 カレーとチャーハンはいらないので削除します。 行と列を切り替えます。 奇数の月だけ残して、そのほかの系列を削除します。 もう一度、行と列を切り替えます。 これで完成です。 本来ならばこのような範囲を選択してグラフをかくべきですが、連続していない部分が多すぎて範囲選択が面倒です。 このような場合は、大きく範囲選択してから項目と系列を消すという方法もあります。 このグラフは第1~第4四半期の小計をグラフにしています。 系列名は第1~第4四半期です。 しかし、系列名の部分は結合しているので、選択できません。 系列名が選択できないときは範囲選択から外して作ります。 縦棒グラフを挿入します。 項目が無いので連番になります。 行と列を切り替えます。 データの選択のボタンを押します。 系列の編集で系列名を指定します。 これを繰り返します。 これで完成です。 解説は以上です。 6.動画版はこちら(無料) この記事は、わえなび実力養成講座「ファンダメンタルExcel」Program 9-29のYoutube動画を書き起こして、加筆修正したものです。 ブログ記事と動画解説で使用しているExcelファイルは、わえなび公式サイトで配布しています。 「サンプルファイル(ZIP)」をダウンロードします。
次の