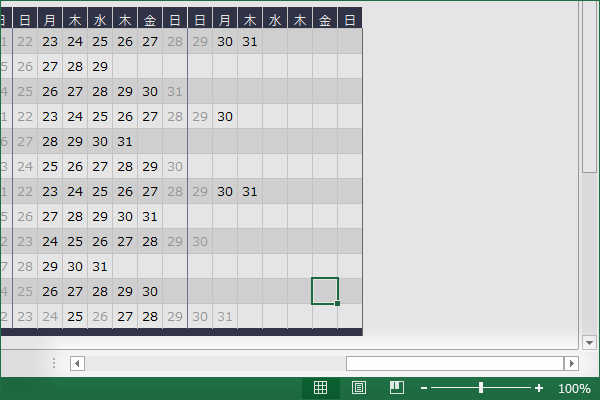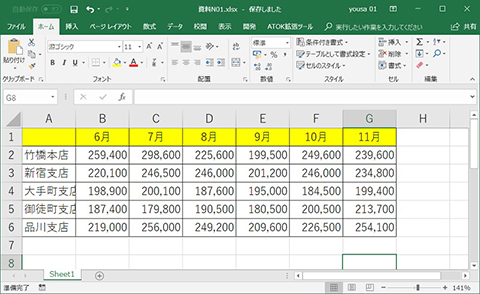【Excel時短】ブックやシートの切り替えをスマートにこなす!大量に開いたアプリの中からエクセルのウィンドウだけを切り替えるテク
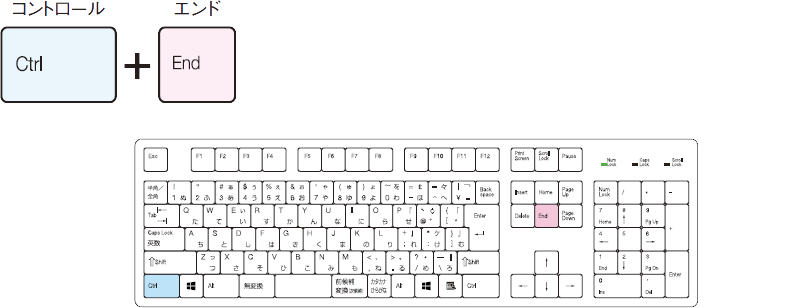
Excel for Microsoft 365 Excel for Microsoft 365 for Mac Excel for the web Excel 2019 Excel 2016 Excel 2019 for Mac Excel 2013 Excel 2010 Excel 2007 Excel 2016 for Mac Excel for Mac 2011 Excel for iPad Excel for iPhone Excel for Android タブレット Excel for Android フォン Excel for Windows Phone 10 Excel Mobile 多くのユーザーは、 Excel のキーボードショートカットで外付けキーボードを使うと、作業効率が向上します。 運動機能障碍または視覚障碍を伴うユーザーの場合、キーボード ショートカットはタッチスクリーンを使用するよりも簡単であり、マウスの基本的な代替手段です。 この記事のショートカットをすばやく見つけるには、検索を使用します。 Ctrl キーを押しながら F キーを押して、検索する単語を入力します。 頻繁に利用するアクションにショートカット キーがない場合、ショートカット キーを作成できます。 クイック ヒント ガイドをダウンロードしてください。 Word 文書のこれらのキーボード ショートカットについては、「」 Windows キーボード ショートカット用の Excel 2016 を参照してください。 この記事の内容• よく使われるショートカット キー 次の表は、Excel で最もよく使用するショートカットの一覧です。 たとえば、[ ホーム] タブの [ 数値] グループには、[ 表示形式] オプションが含まれています。 Alt キーを押して、キーヒントというリボンのショートカットを、下の図のように、タブとオプションの横にある小さい画像の文字として表示します。 キーヒント文字を Alt キーと組み合わせると、リボンオプションのアクセスキーと呼ばれるショートカットを作成できます。 Alt キーをもう一度押すと、選択したタブのオプションのキーヒントが表示されます。 Office 2013 と Office 2010では、古い Alt キーのメニューショートカットのほとんどが引き続き機能します。 ただし、完全なショートカットを知っている必要があります。 たとえば、Alt キーを押してから、以前のメニューキー E 編集 、V 表示 、I 挿入 などのいずれかのキーを押します。 以前のバージョンの Microsoft Officeのアクセスキーを使用していることを示す通知がポップアップ表示されます。 キーシーケンス全体がわかっている場合は、これを使います。 順序がわからない場合は、Esc キーを押してキーヒントを使用します。 リボンタブのアクセスキーを使用する リボンのタブに直接移動するには、次のいずれかのアクセスキーを押します。 ワークシートで選択した内容に応じて、追加のタブが表示されることがあります。 操作内容 キー リボンの [操作 アシスト] または [ 検索] フィールドに移動し、アシスタントまたはヘルプコンテンツの検索語句を入力します。 [ ファイル] ページを開き、Backstage ビューを使用します。 Alt または F10。 別のタブに移動するには、アクセス キーまたは方向キーを使用します。 リボン上のコマンドにフォーカスを移す。 方向キー 選択したボタンをアクティブにする。 Space または Enter キー 選択したコマンドの一覧を開く。 下方向キー 選択したボタンのメニューを開く。 下方向キー リボンを展開する、または折りたたむ。 左方向キー セル内を移動するためのキーボード ショートカット 操作内容 キー ワークシート内の前のセルまたはダイアログ内の前のオプションに移動する。 上方向キー ワークシート内の 1 つ下のセルに移動する。 下方向キー ワークシート内の 1 つ左のセルに移動する。 左方向キー ワークシート内の 1 つ右のセルに移動する。 右方向キー ワークシート内の現在のデータ領域の先頭行、末尾行、左端列、または右端列に移動する。 セルが空の場合は、行または列の最後のセルに移動します。 End、方向キー ワークシートの最後のセル 右端の使用されている列の、最も下の使用されている行のセル に移動する。 PageDown ブック内で次のシートに移動する。 PageUp ワークシート内で 1 画面左にスクロールする。 または、保護されているワークシートで、ロックされていないセル間を移動する。 Tab データの入力規則オプションが適用されたセルで、入力規則オプションの一覧を開く。 Esc セルの書式設定を行うためのキーボード ショートカット 操作内容 キー [セルの書式設定] ダイアログを開きます。 または、セルの編集がオフの場合は、数式バーにカーソルを移動する。 [ハイパーリンクの挿入] ダイアログを開く。 F7 選択したセルにデータが含まれるときに、[クイック分析] オプションを表示する。 データをコピーした後、Ctrl キーと Alt キーを押しながら V キーを押すか、Alt キーを押しながら E キーと S キーを押して、[ 形式を選択して貼り付け] ダイアログを開きます。 ダイアログでオプションを選ぶには、そのオプションの下線付き文字を押します。 たとえば、[ コメント] を選ぶには、C キーを押します。 操作内容 キー セルの内容と書式をすべて貼り付けます。 A 数式バーに入力した数式のみを貼り付けます。 F 値のみを貼り付けます 数式は含まれません。 V コピーした書式のみを貼り付けます。 T セルに添付されているコメントとメモのみを貼り付けます。 C コピーしたセルから、入力規則設定のみを貼り付けます。 N コピーしたセルの内容と書式をすべて貼り付けます。 H 罫線を除くセルの内容すべてを貼り付けます。 X コピーしたセルから列幅のみを貼り付けます。 W コピーしたセルから数式と数値の書式のみを貼り付けます。 R コピーしたセルから、値 数式ではない と数値の書式のみを貼り付けます。 U 選択および操作を実行するためのキーボード ショートカット 操作内容 キー ワークシート全体を選択する。 次のセルが空白の場合は、次の空白以外のセルまで拡張します。 オフにするには、もう一度キーを押します。 F8 方向キーを使用して、隣接しないセルまたは範囲を選択範囲に追加する。 2 回押すと、アクティブなセル領域とサマリー行が選択されます。 3 回押すと、ワークシート全体が選択されます。 Home 可能であれば、直前のコマンドまたは操作を繰り返す。 または、セルの編集がオフの場合は、数式バーにカーソルを移動する。 F2 数式バーを展開する、または折りたたむ。 Esc 数式バーの入力を完了し、下のセルを選択する。 Enter キー 数式バーでテキストの末尾にカーソルを移動する。 F9 作業中のワークシートを計算する。 F4 関数を挿入する。 F11 参照で使用する名前を定義する。 F3 データ フォームの次のレコードの最初のフィールドに移動する。 Enter マクロを作成、実行、編集、または削除する。 キーの組み合わせ 説明 右クリック 選択したセル、列、または行のコンテキスト メニューを開きます。 F5 [ジャンプ] ダイアログボックスを開きます。 F9 PowerPivot ウィンドウ内のすべての数式を再計算します。 詳細については、「」を参照してください。 Office アドインのキーボードショートカット Office アドイン作業ウィンドウでは、次のショートカットを使用して作業します。 操作内容 キー コンテキストメニューを開きます。 ファンクション キー キー 説明 F1• F1 単独: [ Excel ヘルプ] 作業ウィンドウが表示されます。 F2 単独: アクティブ セルを編集し、セルの内容の末尾にカーソルを移動します。 または、セルの編集がオフの場合は、数式バーにカーソルを移動します。 F3 単独: [ 名前の貼り付け] ダイアログが表示されます。 ブックで名前が定義されている場合のみ使用できます。 F4 単独: 直前のコマンドまたは操作を繰り返します 可能な場合。 数式内のセル参照またはセル範囲が選択されている場合、F4 キーを押すと、絶対参照と相対参照のすべての異なる組み合わせを順に切り替えます。 F5 単独: [ジャンプ] ダイアログボックスが表示されます。 F6 単独: ワークシート、リボン、作業ウィンドウ、およびズーム コントロール間で切り替わります。 分割されているワークシートでの F6 キーは、ウィンドウとリボン領域を切り替えるときに分割されたウィンドウも対象になります。 F7 単独: [ スペルチェック] ダイアログが開き、作業中のワークシートまたは選択した範囲内のスペルがチェックされます。 方向キーを使用してウィンドウを移動します。 移動が完了したら Enter キーを押します。 または、Esc キーを押してキャンセルします。 F8 単独: 拡張選択モードを切り替えます。 拡張選択モードでは、ステータス行に [ 拡張選択] と表示され、方向キーで選択が拡張されます。 F9 単独: 開いているブックのすべてのワークシートを計算します。 F10• F10 のみ: キー ヒントのオンとオフを切り替えます Alt キーを押しても同じ操作を実行できます。 F11• F11 単独: 現在の範囲からグラフを作成して、別のグラフ シートに表示します。 Visual Basic for Applications VBA を使用すると、マクロを作成できます。 F12• F12 単独: [ 名前を付けて保存] ダイアログボックスが表示されます。 上記以外の便利なショートカット キー キー 説明 Alt• リボンにキー ヒント 新しいショートカット が表示されます。 次に例を示します。 Alt、W、P キーで、ワークシートはページ レイアウト表示に切り替わります。 Alt、W、L キーで、ワークシートは標準表示に切り替わります。 Alt、W、I キーで、ワークシートは改ページ プレビュー表示に切り替わります。 方向キー• ワークシート内で、上、下、左、または右のセルに移動します。 次のセルが空白の場合は、選択範囲を次の空白以外のセルまで拡張します。 サブメニューを開くか選択しているときに方向キーを押すと、メイン メニューとサブメニューが切り替わります。 リボン タブが選択されているときに方向キーを押すと、タブ ボタンが切り替わります。 リボン タブが選択されているときに方向キーを押すと、タブ グループが上または下に切り替わります。 ダイアログでは、方向キーを押して、開いているドロップダウンリスト内のオプション、またはオプショングループ内のオプションの間を移動します。 BackSpace• 数式バーで、左にある文字を 1 文字削除します。 アクティブなセルの内容を消去します。 セルの直接編集モードでは、カーソルの左側の文字を削除します。 Delete• セルの書式、スレッド形式のコメント、メモなど、選択したセルからセルの内容 データと数式 を削除します。 セルの編集モードで、カーソルの右の文字を削除します。 End• End キーを押すと、End モードのオンとオフが切り替わります。 End モードでは、方向キーを押すと、アクティブなセルと同じ列または行内の空白ではない次のセルに移動することができます。 方向キーを押すと、End モードは自動的にオフになります。 次の方向キーを押す前に、必ず End キーをもう一度押してください。 オンになると、End モードがステータス バーに表示されます。 セルが空の場合は、End キーを押してから方向キーを押すと、行または列の最後のセルに移動します。 さらに、メニューまたはサブメニューが表示されている場合は、そのメニューの末尾のコマンドが選択されます。 これは、数式バーの高さには影響しません。 Enter• セルまたは数式バーの入力を確定し、下のセルを選択します 既定。 データ フォームで、次のレコードの最初のフィールドに移動します。 選択したメニューを開く F10 キーを押してメニュー バーを選択 、または選択したコマンドの操作を実行します。 ダイアログで、ダイアログボックスの既定のコマンドボタン [OK ] ボタンなど、太枠のボタン の操作を実行します。 Esc• セルまたは数式バーの入力を取り消します。 開いているメニューまたはサブメニュー、ダイアログ、またはメッセージウィンドウを閉じます。 または、全画面表示モードになっている場合はそのモードを閉じ、通常表示モードに戻してリボンおよびステータス バーを再度表示します。 Home• ワークシートの最初の行に移動します。 スクロール ロックがオンの場合は、ウィンドウの左上隅のセルに移動します。 メニューまたはサブメニューが表示されている場合は、そのメニューまたはサブメニューの先頭のコマンドを選択します。 PageDown• ワークシート内で 1 画面下にスクロールします。 PageUp• ワークシート内で 1 画面上にスクロールします。 Space• ダイアログで、選択したボタンの操作を実行するか、チェックボックスをオンまたはオフにします。 Tab• ワークシート内の右のセルに移動します。 保護されているワークシートで、ロックされていないセル間を移動します。 ダイアログ内の次のオプションまたはオプショングループに移動します。 または、ダイアログ内の前のオプションに移動します。 Ctrl キーを押しながら Tab キーを押すと、ダイアログ内の次のタブに切り替わります。 または ダイアログが表示されていない場合は 、前に開いていた Excel インスタンスに切り替えます。 または ダイアログが表示されていない場合は 次の開いている Excel インスタンスに切り替えます。 関連項目 注:• 一部のバージョンの Mac オペレーティングシステム OS および一部のユーティリティアプリケーションでは、 Office for Macでのキーボードショートカットとファンクションキーの操作が競合することがあります。 目的に合ったキーボードショートカットがここに見つからない場合は、カスタムショートカットキーを作成できます。 手順については、「 する」を参照してください。 Windows キーボードの Ctrl キーを使用するショートカットの多くは、 Excel for Macの Control キーでも動作します。 ただし、すべてが当てはまるわけではありません。 この記事のショートカットをすばやく見つけるには、検索を使用します。 クイック追加は使用できますが、若干のセットアップが必要です。 この記事の内容• よく使われるショートカット キー この表は、 Excel for Macで最もよく使用するショートカットを示しています。 これらのショートカットを使うには、Mac キーボードの設定を変更して、そのキーの "デスクトップを表示" ショートカットを変更することが必要な場合があります。 マウスを使用してキーボード ショートカットのシステム環境設定を変更する• アップル メニューの [ システム環境設定] をクリックします。 [ キーボード] をクリックします。 [ ショートカット] タブをクリックします。 [ Mission Control] をクリックします。 使用するショートカット キーのチェック ボックスをオフにします。 デスクトップのスクリーンショットファイル。 1 画面下に移動 Pagedown MacBook の場合は、FN キーを押しながら下方向キーを押します。 スクロールロックのオンとオフを切り替えるには、Shift キーを押しながら F14 キーを押します。 キーボードの種類によっては、Shift キーではなく、Control キー、Option キー、または キーを使用しなければならない場合があります。 MacBook を使用している場合は、F14 キーの組み合わせを使用するために USB キーボードをアタッチする必要がある場合があります。 アクティブセルから始まる行を選択する必要があります。 選択されている列が1つだけの場合は、1セル分下に移動する。 Tab 選択範囲内で右から左に移動し ます。 選択されている列が1つだけの場合は、1つ上のセルに移動する。 マウスを使用してこれらのショートカットの方向を変更する場合は、[ Excel ] メニューの [ 環境設定] をクリックし、[ 編集] をクリックして、[] の下の [] をクリックします。 Return キーを押した後、[選択範囲の移動] をクリックして、移動する方向を選択します。 これらのショートカットにすばやくアクセスするには、Apple のシステム環境設定を変更します。 ファンクションキーのショートカットを使うたびに FN キーを押す必要はありません。 注: System ファンクションキーの設定を変更すると、 Excel for Macだけでなく、Mac でファンクションキーが動作する方法に影響します。 この設定を変更した後でも、ファンクション キーに印字された特別な機能を引き続き実行できます。 fn キーを押すだけです。 ファンクション キーを押しても予期した機能が実行されなかった場合は、ファンクション キーと同時に FN キーも押してください。 FN キーを毎回押したくない場合は、Apple のシステム環境設定を変更できます。 手順については、「する」を参照してください。 次の表では、 Excel for Macのファンクションキーのショートカットを示します。 アップル メニューの [ システム環境設定] をクリックします。 [ キーボード] を選択します。 [ キーボード] タブで、[ F1、F2 などのすべてのキーを標準のファンクションキーとして使用] チェック ボックスをオンにします。 MacOS コンピュータのキーボードショートカットについて理解している場合は、同じキーの組み合わせで外付けキーボードを使って Excel for iOS を操作できます。 この記事に記載されているショートカットは、このバージョンの Excelでのみ使用できるショートカットキーのみです。 ショートカットをすばやく見つけるには、検索を使用します。 この記事の内容• Windows コンピューターのキーボードショートカットについて理解している場合は、同じキーの組み合わせで外付けキーボードを使って Excel for Android を操作できます。 この記事に記載されているショートカットは、このバージョンの Excelでのみ使用できるショートカットキーのみです。 ショートカットをすばやく見つけるには、検索を使用します。 Ctrl キーを押しながら F キーを押してから、検索語句を入力します。 この記事の内容• ワークシート内を移動する 目的 キー 右へ 1 セル分移動する。 Windows コンピューターのキーボードショートカットについて理解している場合は、同じキーの組み合わせで外付けキーボードを使って Excel Mobile を操作できます。 この記事に記載されているショートカットは、このバージョンの Excelでのみ使用できるショートカットキーのみです。 ショートカットをすばやく見つけるには、検索を使用します。 Ctrl キーを押しながら F キーを押してから、検索語句を入力します。 この記事の内容• ワークシート内を移動する 目的 キー 右へ 1 セル分移動する。 ショートカットをすばやく見つけるには、検索を使用します。 Ctrl キーを押しながら F キーを押してから、検索語句を入力します。 Web 用 Excel を使う場合は、Web ブラウザーとして Microsoft Edge を使うことをお勧めします。 Web 用 Excel は Web ブラウザーで実行されるため、キーボード ショートカットは、デスクトップ プログラムのキーボード ショートカットとは異なります。 Windows 10 Fall Creators Update でナレーターを使用する場合、Web 用 Office でドキュメント、スプレッドシート、プレゼンテーションを編集するには、スキャン モードをオフにする必要があります。 詳細については、「」 Windows 10 Fall Creators Update のスクリーン リーダーで仮想モードまたはブラウズ モードをオフにする を参照してください。 この記事の内容• データキー• Web 用 Excel でキーボードショートカットを使用するための簡単なヒント• 操作アシストに移動するには、Alt キーを押しながら Windows ロゴキーを押しながら Q キーを押す と、コマンドをすばやく見つけることができます 操作アシストの場合は、編集表示の場合にのみ使用可能。 [操作 アシスト] は関連するオプションを検索し、リストを提供します。 上下の方向キーを使用してコマンドを選択し、Enter キーを押します。 ブック内の特定のセルにジャンプするには、 [ジャンプ] オプションを使用します。 ctrl キーを押しながら G キーを押し、セル参照 B14 など を入力して、enter キーを押します。 スクリーン リーダーを使用する場合は、を参照してください。 よく使われるショートカット キー 以下は、Web 用 Excel の最もよく使用するショートカット キーです。 Windows コンテキスト キーは左の Alt キーと左の Ctrl キーの間にあります。 デスクトップコンピューターの Excel の時間を節約するためにアクセスキーを使用している場合は、 Web 用 Excelによく似たアクセスキーが表示されます。 たとえば、[校閲] タブに移動するには、Alt キーを押しながら Windows ロゴキーを押しながら R キーを押します。 リボンにアクセスするには、Alt キーを押しながら Windows ロゴキーを押すか、[ホーム] タブに移動するまで Ctrl キーを押しながら F6 キーを押します。 リボンのタブ間を移動するには、Tab キーを押します。 リボンをもう一度表示するには、同じ操作を行います。 リボンへのアクセス キー リボンのタブに直接アクセスするには、次のいずれかのアクセス キーを押します。 操作内容 キー リボンの [操作 アシスト] フィールドに移動し、検索語句を入力します。 操作内容 キー操作 リボンのアクティブ タブを選択し、アクセス キーをアクティブにする。 リボン上のコマンドにフォーカスを移動する。 選択したボタンをアクティブにする。 Space または Enter キー 選択したコマンドの一覧を開く Space または Enter キー 選択したボタンのメニューを開く。 Esc セルを編集するためのキーボードショートカット ヒント: [閲覧表示] でスプレッドシートを開くと、編集コマンドが機能しなくなります。 [編集] ビューに切り替えるには、次の操作を行います。 ワークシートのフォーカスを移動するには、Ctrl キーを押しながら F6 キーを押します。 Tab キーを押して [ブックの 編集] ボックスに移動し、space キーを押します。 下方向キーを押して [ Excel Online で編集] オプションに移動し、enter キーを押して選択します。 任意のキーボードショートカットを検索する• リストに表示するショートカットのカテゴリを選択する• ブラウザーのショートカットを上書きするかどうかを指定する• フィルターを適用して、ショートカットの上書きのみを表示する 関連項目 障碍のある方向けのテクニカル サポート Microsoft は、すべてのお客様に最適な操作性を提供することを目指しています。 障碍のある方、およびアクセシビリティに関してご質問がある方が技術サポートをご希望の場合は、 までご連絡ください。 Disability Answer Desk サポート チームは、一般的なユーザー補助技術を駆使するトレーニングを受けており、英語、スペイン語、フランス語、および米語の手話でサポートを提供することができます。 お住まいの地域での連絡先の詳細については、Microsoft Disability Answer Desk サイトを参照してください。 政府機関、商用、または法人ユーザーの場合は、 までお問い合わせください。
次の