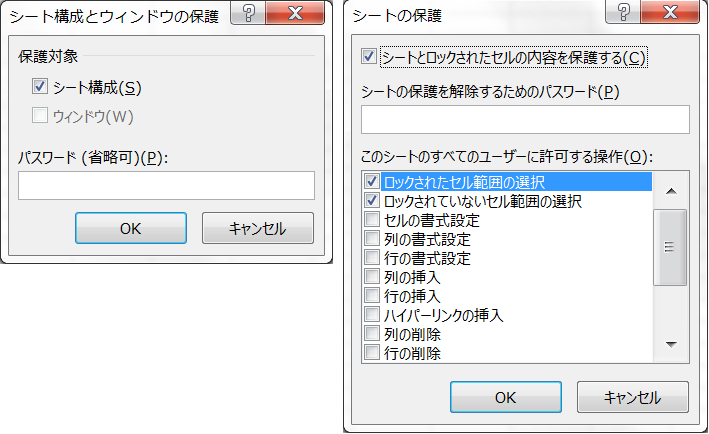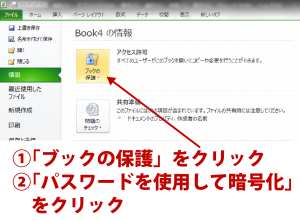エクセルのセルを保護(ロック)する設定方法と解除方法
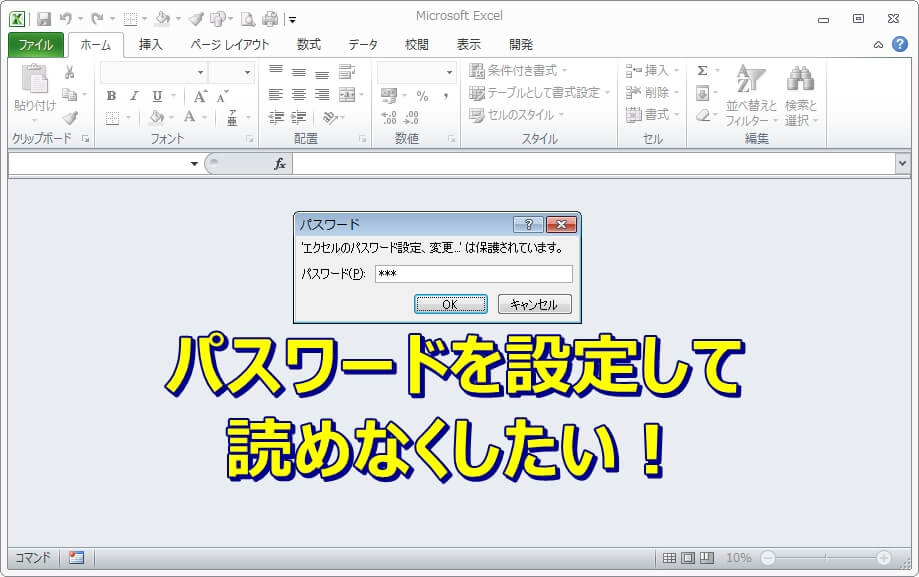
こんにちは!ライターのyuuです! Excelの ワークシートを保護するのは、仕事上でデータを間違って編集してしまわないためにも便利な機能ですよね。 でも、いざ編集をしようと思ったときに パスワードを忘れてしまって、ワークシートを 編集できないって経験ありませんか? 先日、あまり使用していなかった請求書のひな型を開いて編集しようと思ったんですが、パスワードを忘れてしまっていて、セルの中のデータを編集できませんでした。 急いで調べて、新しいシートにデータをコピーしたり、無料のツールを使用してパスワードを解除することを試したのですが、書式が違ったり、自分のエクセルのバージョンが新しくどれも全くうまくいきませんでした。 最終的に、海外のサイトまで行って調べたところ、 シンプルな方法にも関わらず、うまくExcelの ワークシートの解除ができたので、今回はその具体的な解決方法について、写真を交えながら紹介していきます! Excelのワークシート保護を解除する方法ってどうやるの?パスワードが分からないけど本当に大丈夫? 私自身もパソコンに詳しい方ではないのですが、 順番通りに行えば必ず解除できるので、焦らず試してみてくださいね。 保護がかかっているワークシートのセルを編集しようとすると、以下のようにメッセージが表示されると思います。 当然ながらパスワードを忘れてしまっているので、間違ったパスワードを入力すると エラーメッセージが表示されます。 1.ファイルの拡張子を表示する ここから、 ワークシートに保護がかかっている「サンプル」のエクセルファイルに対して、手順を追って説明していきますね。 作業はパソコンの ディスクトップ上で行っていきます。 作業によっては エクセルのファイルが壊れて中身が見れなくなってしまう可能性もあるので、作業する前には必ずファイルをコピーして、バックアップをとるようにしてくださいね! ちなみに、今回の私のエクセルファイルはマクロがあるファイルですが、 通常のエクセルファイルでも同様にできますよ。 フォルダー名はなんでも大丈夫です。 作成した新しいフォルダーに、エクセルのサンプルファイルを入れます。 エクセルのファイルを入れた状態です。 ここで、 ファイルの拡張子を表示させるため、 上部のメニューの「表示」から、「ファイル各拡張子」に レ点を入れます。 「ファイル各拡張子」の場所は上部の右側に表示されています。 すると、先ほど入れたエクセルのファイルの名前 「サンプル. xlsm」と表示されたことが確認できます。 これで、ファイルの拡張子を表示することができました。 2.xlsmやxlsxの拡張子をzipにする サンプルファイルに対して右クリックして、 「名前の変更」から、以下の写真のように、「サンプル. zip」とします。 すると、メッセージが表示されますが、 「はい」をクリックしてください。 これで、エクセルのファイルは zip形式に圧縮したということになるようです。 3.zipを解凍して中身をひろげる サンプル. zipをダブルクリックして中身を広げます。 その際に、 中身が別の画面で表示されたり、パソコンのディスクトップ上に表示される場合があるので、その際は解凍した中身のすべてをもとの 「新しいフォルダー」に戻してくださいね。 xmlをメモ帳で開く 「xl」のフォルダーの中身を開いて、その中の 「worksheets」を再度開きます。 すると、いくつかの 「sheet. xml」が表示されます。 ここで、 問題の保護がかかっているシート番号を選択します。 そのsheet. 検索すると、 「SheetProtection・・・」というコードが発見できると思います! ここのSheetProtection・・・のコードの 「<SheetProtection・・・/>」までの全てを選択して削除します。 削除できた時点で必ず メモ帳で上書きは忘れないでくださいね! 上書き後は閉じてしまっても大丈夫です。 6.解凍した全てのファイル選択して再度圧縮 その後は、「新しいフォルダー」の中身まで戻ります。 そして、 解凍しておいたすべてのファイルやフォルダを選択します。 ここで、 一番最初に圧縮したzipファイルは必ず 含めないでください。 すべてを選択した状態で、右クリックで、 「圧縮」をクリックします。 繰り返しになりますが、ここでのサンプル. zipは含めないで圧縮します。 7.そのzipの拡張子を再度xlsmやxlsxにする 先ほどのファイルやフォルダーをzipするとこのようになりました。 名前はなんでも大丈夫です。 ここで、そのzipに対して、右クリックで 「名前の変更」から拡張子を 「. xlsm」にして、解凍します。 今回の私のエクセルは マクロ有効のブックなのでxlsmにしましたが、 普通のエクセルファイルの場合はxlsxにしてくださいね。 完成 エクセルファイルに戻っていると思うので、通常通りダブルクリックしてエクセルファイルを開きます。 問題のシートのセルをダブルクリックして編集できるかを確認してみてください! 編集ができれば、ワークシートの保護は解除されているということになりますので完成になります! 再度、パスワードも設定できるようになっています! まとめ Excelのワークシート保護の解除方法は、Excelの拡張子をzipにしてから、その中身をひろげて、保護がかかっている問題のxmlを編集し、再度zipにしてからExcelの拡張子に戻すことで解消できるとわかりました! この方法だと、インストールされているエクセルのバージョンが新しくても対応できるので、一番シンプルに時間をかけることなく保護を解除できる方法だと思います! 私のように仕事上で急いで対応しなければならないときは、是非試してみてくださいね!.
次の