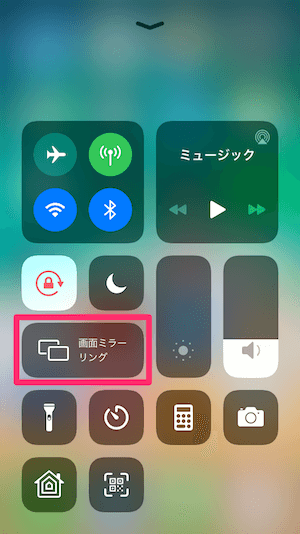「Fire TV Stick」でAndroidの画面をテレビなどの大画面に映し出すミラーリング方法

目次 Fire TV Stickにアプリ「AirReceiver」をインストール 今回は手持ちのiPhoneで解説しますが、iPadでも基本的に同様の手順でミラーリング可能です。 Fire TV Stickのホーム画面を開いて、Fire TV Stickのリモコンで操作していきます。 まず検索アイコンに移動します。 ここで「AirReceiver」と入力して検索します。 すると、検索結果に「AirReceiver」というFire TV Stickのアプリが表示されるので、これを選択します。 このAirReceiverというアプリのダウンロード購入ボタンが表示されるので、それを選択します。 ちなみにAirReceiverのアプリ価格は無料ではなく有料なのであしからず(¥305)。 というわけで、注文を確定します。 ポチッと。 すると、AirReceiverのアプリのダウンロードが開始されるので、しばし待ちます。 AirReceiverの初期設定 ダウンロード完了したら、上記のような画面になるので、AirReceiverのアプリを開きます。 AirReceiverのアプリの設定は特に初期設定のままでオッケーかと思います。 iPhone・iPadでミラーリングしたい場合は、「AirPlay」にチェックが入っていれば大丈夫です。 AirReceiverのデバイス名変更(任意) 画面を下にスクロールすると、「Device Name」という項目があります。 iPhoneから接続する時に、ここに表示されているデバイス名を選択して接続することになります。 デフォルトのデバイス名でも別に良いんですが、自分の場合は1Fと2FにFire TV Stickがあり名前の区別が紛らわしいので、デバイス名を自分が分かりやすい名前に変更することにしました。 デバイス名を変更する場合は「Device Name」を選択します。 すると、デバイス名の変更画面になるので、ここで分かりやすい名前に変更します。 今回は「YOSSY1F」と変更しました。 「次へ」を選択。 確認画面になるので、「OK」を選択で。 Fire TV Stick側の設定はこれで全て完了です。 この一連の操作で、iPhone側の「画面ミラーリング」機能で「Fire TV Stick」のデバイスにミラーリングできる状態になっています。 iPhoneからミラーリングする 後はiPhoneからミラーリングの操作を行います。 iPhoneのホーム画面で画面下部から上方向にスワイプします。 すると、コントロールセンターの画面が表示されるので、そこにある「画面ミラーリング」をタップします。 するとミラーリングで接続できるデバイス一覧が表示されるので、さきほどの「YOSSY1F」に接続します。 (ちなみに上のAFTM-17というのは2FのFire TV Stickのデバイス名です。 後で分かりやすい名前に変えておこう)。 「画面ミラーリング」のアイコンが上記のようにオン状態に変われば、ミラーリングの状態になっています。 ミラーリングでiPhoneの画面をテレビに映して使うとこんな感じ ミラーリングすると、上記のようにiPhoneの画面をTVの大画面にそのまま映して閲覧することが出来るようになります。 つまり、iPhoneでいつものように操作をすると、TVの画面も全くそれと同じように画面が切り替わります。 写真アプリ(写真一覧)。 写真アプリ(写真一覧・横向き)。 写真アプリ(詳細写真)。 写真アプリ(撮影動画の再生)。 インスタグラム。 インスタグラム。 YouTube。 YouTubeで動画再生中。 Googleマップ(横向き)。
次の