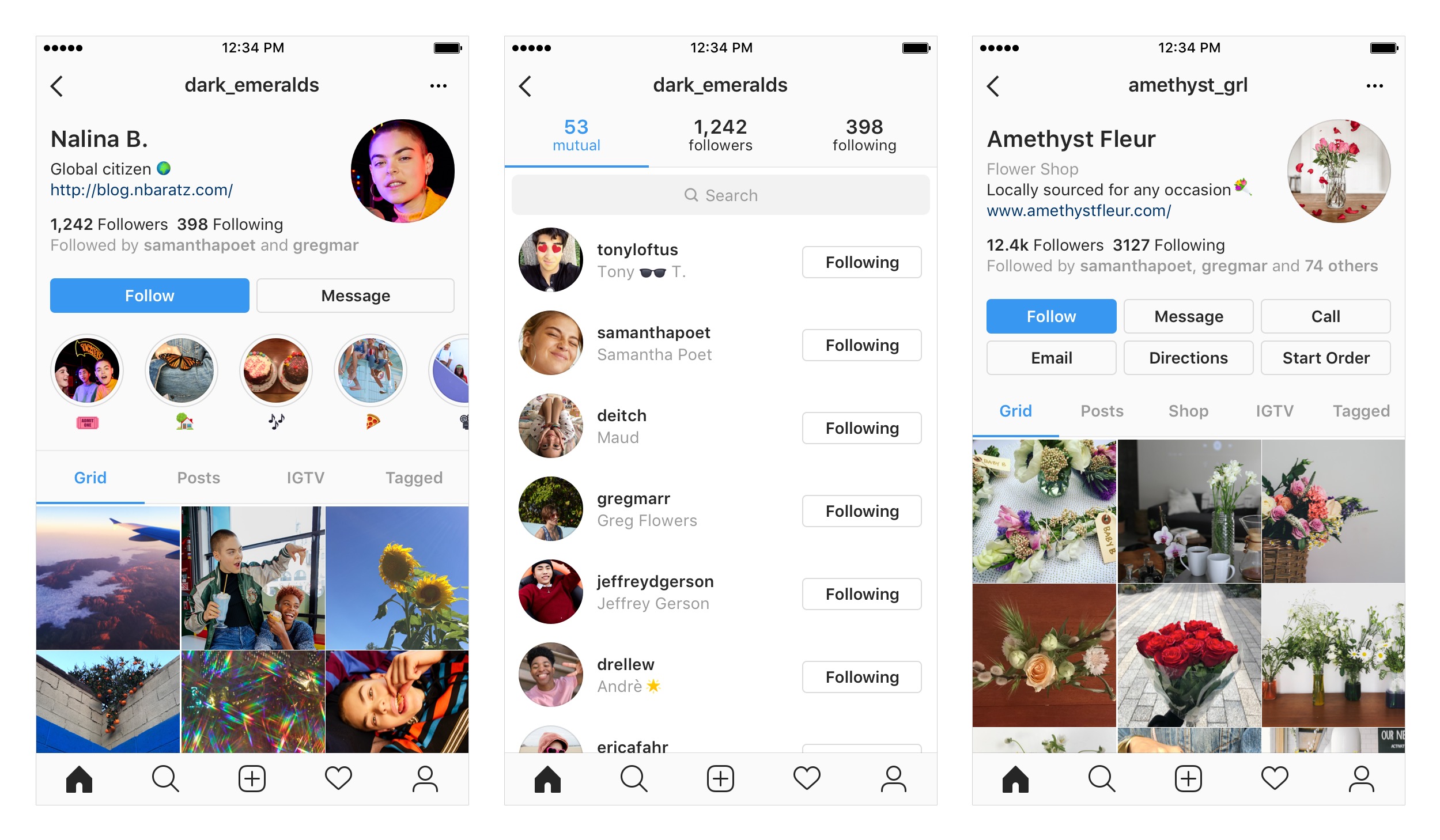iPhoneでインスタのアイコンを設定する方法&お洒落にするコツ

・ハイライト機能についてと使い方 ・ハイライトを充実させることでより魅力的なプロフォールの構築 ・カテゴリーごとにハイライトを作成するメリット インスタグラムのハイライト機能とは… インスタグラムの機能の一つであるストーリー。 本来24時間経つと削除されてしまうストーリーですがこのハイライト機能を使うことでプロフィール上に表示させ続けることが可能になります。 これがハイライトの最大の特徴です。 インスタグラム始めてみたけど…• なかなか投稿を見てもらえない。 フォロワーが増えない。 写真投稿以外の機能がわからない。 そんな方々のお悩みを解決するお手伝いができるかもしれない それが今回のハイライト!! ハイライトの使い方をマスターすれば魅力的なプロフィール画面を構築することが可能になり、あなたに興味を持ってもらえるユーザーも増えるはずです。 様々なハイライトをプロフィール画面に設置して、興味を持ってもらえるインスタグラムを目指しましょう! それでは具体的な使い方をご説明していきます。 ハイライト機能の使い方 インスタグラムを開き、自分のプロフィール画面を表示します。 右上のメニューバータップします。 画面が切り替わりますので、アーカイブを選択。 次にストーリーに上げた動画のアーカイブを選択。 次の画面で下にあるハイライトのアイコンをタップします。 画面が切り替わるのでハイライトの名前を入力します。 今回はお食事と入力しました。 入力に問題がなければ追加を押してハイライトがしっかりと保存されているか 【プロフィール上で見る】を押して確認してみましょう。 しっかりと保存できていれば以下のようにハイライトが画面に表示されます。 ハイライト名を【お食事】としましたが 何のストーリーか分かりずらいのでアイコン画像を入れてわかりやすくしていきたいと思います。 次に、ハイライトの表紙アイコン画像の変え方についてご説明していきます。 ハイライトの表紙アイコン画像の変え方 プロフィール画面から先ほど作った【お食事】のハイライトをタップします。 画面が切り替わるので、【もっと見る】の上にある【…】のメニューバーをタップします。 次に以下の画面から ハイライトを編集をタップします。 ハイライトを編集を押すと編集画面が表示されるので、 タイトルを変えたい場合は【名前】をタップして変更してください。 今回は表紙アイコン画像の変え方の説明ですので、名前はこのままにしてあります。 本題の表紙アイコン画像の変え方についてご説明していきます。 ハイライト編集画面で【カバーを編集】をタップします。 以下の画面に切り替わりますので、カメラロールのアイコンをタップ。 カバー写真に使う画像を選択して貼り付けます。 【もんじゃ】と文字を書いた画像を使います。 こちらの画像作成で使用したアプリは 「Phonto」 という写真文字入れアプリを使用して作成したので、こちらの記事を参考にしてみてください。 大切なことは、 アイコンを見てイメージが伝わるかどうかです! 細かなことですが、意識して作るのとそうでないのとではクリック率も変わってくるので、しっかりと工夫していきましょう! 作成した画像をカバー写真に設定する 今回は Phonto のアプリで作成した画像を使用していきます。 カメラロールから【もんじゃ】と書かれた画像を選択。 アイコン上に自動で丸く切り取られるため、調節して配置します。 配置が出来たら右上の完了を押してください。 以下の画面のように表示され問題なければさらに右上の完了を押します。 次の画面で左上のアイコンが変更したアイコンになっていれば成功です。 最後にプロフィール画面に反映されているか確認して終了になります。 以上で ハイライトの表紙アイコン画像の変え方は終了です。 カテゴリーごとにハイライトを作成するメリット カテゴリーごとに分けて作る• 自己紹介• ビジネス• 休日 などタイトルを見てどんなカテゴリーかわかるため、気軽に見てもらえます。 あなたをより深く伝えることができ、興味を持ってフォローしてもらえる確率が上がります。 インスタ集客の視点でのハイライト機能 実は、 インスタ集客でハイライト機能が大きな役割を担ってくれるのは、特にフォロワーが1万人を超えてからです。 というのも、インスタグラムは外部サイトへのリンクを貼れるのはプロフィールだけです。 ここがインスタグラムが集客に使いづらいと言われるところです。 ただし、インスタのフォロワーが1万人を超えると、ストーリーズにリンクを貼ることができるようになります。 これが、インスタグラムはフォロワーが1万人いたほうが良いという大きな理由です。 ですが、このストーリーズは、24時間経過すると、他の人からは見えなくなってしまいます。 ここもインスタ集客の視点から見ると、残念なところです。 ところが、今回ご紹介したインスタグラムのハイライト機能を使うことで、 24時間が経過しても、プロフィール画面にハイライトとしてストーリーズを残すことができるのです。 つまり、外部リンクを貼ったままのストーリーズを見てもらう事ができるということ! 例えば、一つの ストーリーズ ではLINE公式アカウントの紹介をしてLINE公式アカウントへのリンクを貼り、 次のストーリーズでは自身のYouTubeのメリットをお話ししてYouTubeへのリンクを貼り、 次のストーリーズでは商品ページへ誘導するといったことが出来るのです。 これって、インスタ集客の視点で見ると、すごく嬉しい事で、 フォロワーが1万人を超えていれば、ハイライト機能を取り入れることで、他の人より集客できるようになるのです! もちろん、1万人に達していなくても、魅力的なストーリーズをハイライト機能で残して、プロフィールへ誘導してリンクから別サイトへ飛んでもらうこともできます。 ですので、今回、初めてハイライト機能を知った方は、まずはハイライト機能を使ってみて、 少し慣れてきたら、ハイライト機能を使ったプロフィール画面の構成を考えて有効に活用していってくださいね! 今回は、 インスタグラム のハイライト機能についてお話しさせていただきました。
次の