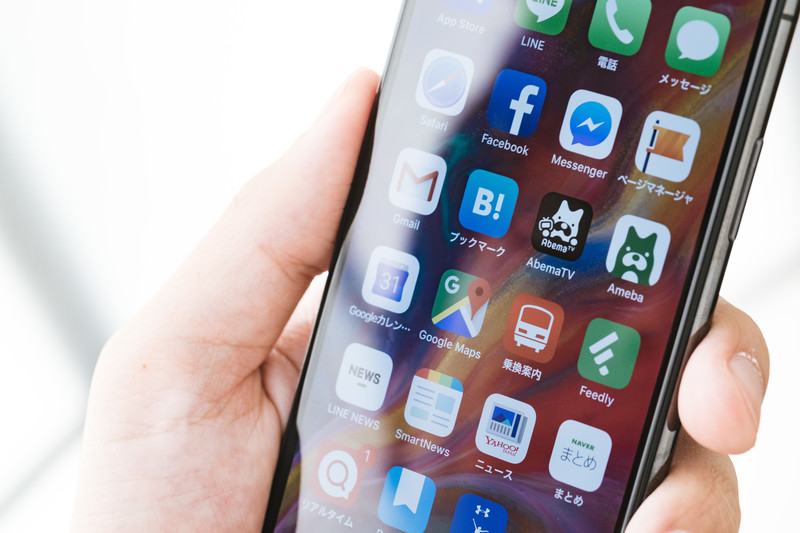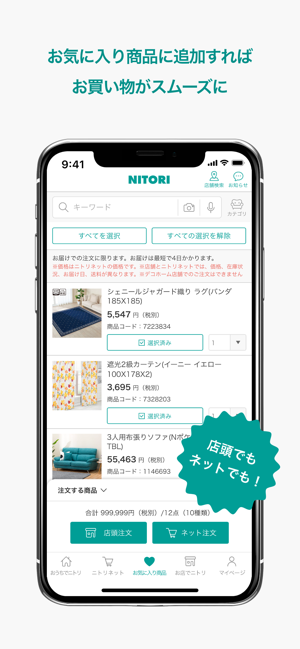パスワード再設定申込

このページの目次 CLOSE• 1.インスタグラムでパスワードの再設定をするには? インスタグラムは、パスワードをど忘れした人のために、後述するように「 ログインリンク」という仕組みを使って、パスワードの入力をせずにログインができます。 ですが完全にパスワードを忘れたのであれば、いちいちログインリンクを辿るのも面倒なので、パスワードの再設定をするのが楽です。 パスワードを一旦リセットして、新しいパスワードへ設定するこの重要な操作は、インスタグラムのアプリからでは行えません。 SafariやChromeなど、ブラウザを利用してインスタグラムのサイトへアクセスする必要があります。 ブラウザ経由でインスタグラムにアクセスしたら、画面右下にある「ログインする」をタップしてください。 するとログイン画面に切り替わるので、中ほどにある「パスワードを忘れた場合」というリンクをタップしましょう。 パスワードのリセット画面が表示されたら、メールアドレスもしくはユーザーネームを入力。 次にロボットでないことを確かめるため、表示されている文字を入力して「パスワードをリセット」をタップしてください。 インスタグラムからメールが届くので、本文中に表示されている「 Reset Password」を押します。 新しいパスワードを設定する専用のページに飛ぶので、ここに新しいパスワードを2度入力したら、「パスワードをリセット」をタップ。 これで新しいパスワードの再設定が完了したので、このパスワードを使ってインスタグラムへログインができます。 2.インスタグラムでパスワードを忘れてもログインする方法 インスタグラムは一度ログインすると、ログインの状態が維持されるため頻繁にパスワードを入力することはありません。 安全性を考えて、インスタグラムを毎回ログアウトをしているなら、その都度パスワードの入力が求められるので覚えられるでしょう。 普段からログインしっぱなしの状態ならば、いざログインの情報を求められるときに忘れてしまいがちで慌ててしまいます。 以下から、パスワードを忘れてもログインできる方法を、 iOSとAndroidそれぞれで紹介していきますね。 すると、画面中ほどに「ログインに関するヘルプ」という青文字リンクがあるので、こちらをタップしましょう。 画面が切り替わり、「ログインできない場合」という文字が表示され、その下にいくつかの項目を入力しなければいけません。 ここでは、どんな方法を使ってアカウントへのアクセスリンクを受信するかの選択をします。 ユーザーネームでメールアドレス経由で受信するか、それとも電話番号を入力してSMSで受信するかの2択です。 都合の良いほうを選んだら、「 ログインリンクを送信」をタップしてください。 すると、メールアドレスあるいはSMS宛てにログインのリンクが届くので、そちらをタップするとインスタグラムへのログインが可能です。 パスワードを一時的に忘れてしまった場合などは、この方法を使うと良いでしょう。 ログイン画面の中ほどにある、「 ログインに関するヘルプ」をタップします。 画面が切り替わり、どんな方法を使ってログインリンクを受信するかを選ぶ画面が表示されますが、Androidの場合はSMSでの送信が使用できないとの情報があります。 ですから、「ユーザーネームまたはメールアドレスを使用」という項目を選択してください。 「アカウントにアクセス」の画面が出てきたら、「メールを送信」をタップします。 メールボックスを開き、インスタグラムから届いたメールの中にある「 ログインリンク」をタップ。 これでログインが完了しました。 3.インスタグラムのパスワードを変更するやり方 インスタグラムでは、パスワードを任意のタイミングで変更ができる機能が備わっています。 ずっと同じパスワードを、特に他のサイトと同じパスワードを使用していると、アカウントの乗っ取りなどの被害に遭う可能性も否定できません。 同じパスワードを使っているなら、インスタグラムでは専用のパスワードを設定しなおしておきましょう。 パスワードを変更するには、インスタグラムのアプリを起動してトップ画面を表示したら、画面右上にある「歯車」アイコンをタップします。 するとオプション画面が表示されるので、そこから「 パスワードを変更」という項目を探してタップしてください。 パスワードを設定する画面に移動するので、まず最初に「現在のパスワード」を入力してから、「新しいパスワード」を2回入力。 新しいパスワードで問題なければ、画面右上にある「保存」をタップします。 「インスタグラムのパスワードが変更されました」というメッセージが、画面上部に表示されたらパスワードの変更が完了しました。 そんなに難しくありませんね。 4.インスタグラムでパスワードが正しいのにログインできない原因と対処法 ユーザーネームやパスワードに間違いはないのに、ログインできない場合は何が原因なのでしょうか? 真っ先に考えられるのは、インスタグラムに何かしらのトラブルが発生しているという可能性です。 ログインができないという事態は、ユーザー側でどうにか出来る問題ではないので、インスタグラム側が 復旧してくれるのを待つしかありません。 トラブルが発生しているなら、他のSNSで多くのユーザーがログインできない点を教えているでしょうから、そこから確認してみましょう。 どうも、インスタグラム側のトラブルではないと分かったら、スマートフォンに問題が発生しているかもしれません。 スマートフォンを再起動してから、ログインできるかを確かめましょう。 それでも、ユーザーネームやパスワードが正確なのにログインできなければ、インスタグラムに直接問題点を報告する方法があります。 iOSなら、インスタグラムのログイン画面を表示したら、「ログインに関するヘルプ」をタップしてください。 そして、「ヘルプが必要な場合」を選択すると、「サポートリクエスト」という画面が出てきます。 一番近い状況を入力し、「サポートリクエスト」をタップすればインスタグラムの運営に問題点が報告されるので対応してもらえるかもしれません。 Androidなら、ログイン画面から「ログインに関するヘルプ」と進み、「 ユーザーネームまたはメールアドレス」をタップ。 「さらにヘルプが必要な場合」という項目を選択すると、「リクエストを送信」という画面が出てくるので、問題点を入力した後「リクエストを送信」をタップしましょう。 インスタグラムのパスワードまとめ ここでは、 インスタグラムのパスワードの再設定方法などについて紹介していきました。 インスタグラムでパスワードを忘れたら、ログインリンクを使うか一旦パスワードをリセットするかの2つの方法が用意されています。 覚えにくいパスワードを使用して変更したいなら、いつでも変更できる機能が備わっているので活用してみるのも手でしょう。 パスワードはログインする際に必ず必要となりますので、忘れないよう誰にも見られない場所にメモしておくなどして管理してくださいね。
次の