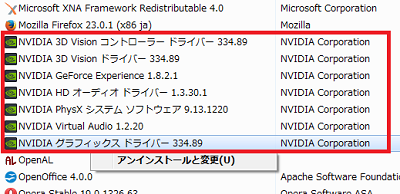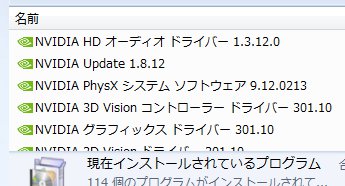グラフィックボードの交換・増設 パソコン初心者講座
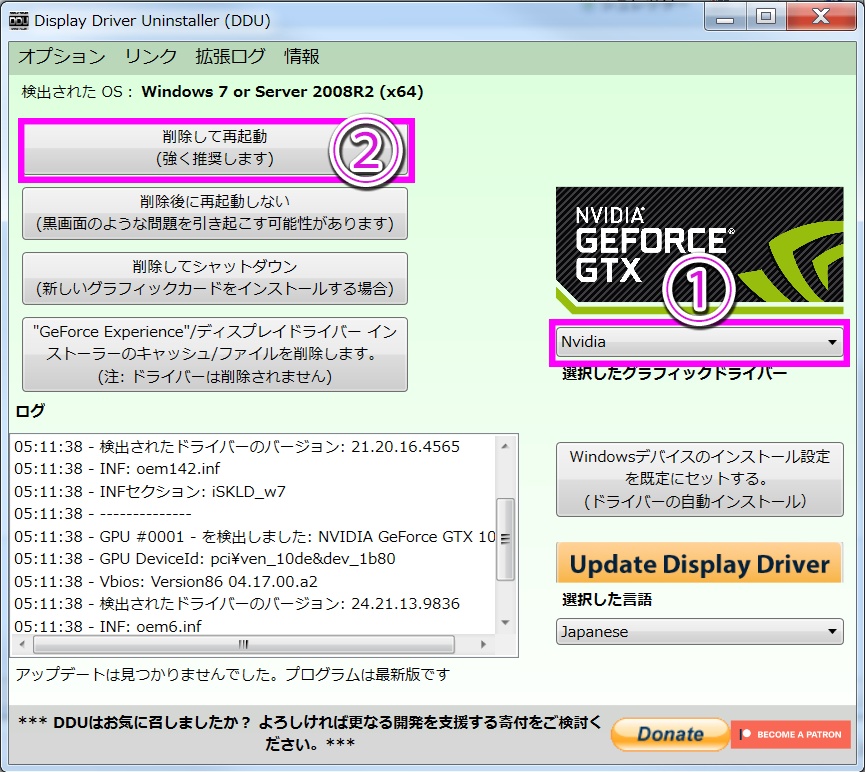
デスクトップパソコンのユーザーにとってグラフィックボードは、画像処理性能を向上させるため、重要なパーツです。 特に高画質のネット動画の視聴や3dゲームのプレイには、欠かせないものです。 しかし、グラフィックボードも価格帯で性能が異なり、交換を行うことが多いと思います。 グラボ交換手順. 作業開始前に、新しいグラボのドライバをダウンロードしておきましょう。 nvidiaドライバ. amdドライバ. ドライバーの削除. 古いグラボを取り外す前に、必ずドライバーを削除しないといけません。 ここが一番のポイントです・ 新しく交換したグラフィックボードのドライバをインストールします。 再起動を求められたら、パソコンを再起動します。 ドライバをインストール後、パソコンを再起動させると自動的にパソコンの解像度が適切になることもあります。 この交換方法で現在問題なくgtx 1080を堪能しています。 グラボを交換する前のお約束としてよく、古いグラボのドライバはあらかじめ削除しておくようにと言われていますが、はたして本当に必要か少々疑問です。 面倒くさいのでそのままグラボを交換しましたが、事前にドライバを削除しなくても新しいグラボが正常に動作しました。 q グラボ交換前のドライバ削除の必要性について. グラフィックボードを交換するときには、 旧ボードのドライバやユーティリティを削除してから、 新しいボードを挿して、ドライバを入れましょう。 などと言われているのですが、 グラボ交換の流れ ざっと以下の流れになります~ 今回は主に初心者に分かりにくい点と思われる ddu でドライバ削除と 本体のグラボ交換の部分をメインに解説しておきます. 換装用グラボの準備 サイズ確認など; ddu使用してドライバ削除 いきなりグラボの交換をしてはいけません。 とグラフィックボードを交換する際にまずしておかなくてはいけないことがあります。 それはドライバのアンインストールです。 夏ぽんず( atticponzu)です!グラフィックドライバが不調だったり、グラボを入れ替えたいときってあると思います!・・・けど、ドライバのアンインストールが非常に厄介だったりします。 なので今回、グラフィックドライバを簡単に削除してくれるソフト「DDU(Display Driver Uninstaller)」の ドライバ入れ替えせずにグラボだけ交換後の初回起動時はセーフモードで起動したような感じになります。 そのまま放っておけば画面が暗転した後自動認識します。 ただし当該製品発売以前のバージョンのドライバだと正常な動作は期待できません。 Read: 4317 グラフィックボードを交換するときには、旧ボードのドライバやユーティリティを削除してから、新しいボードを挿して、ドライバを入れましょう。 PCのド素人です。 検索してもWindows10での方法がわかりませんでした。 Windows7などでは決まった方法がWeb上に載っているので すが、Windows10での方法は見つか Read: 4588 amd asus geforce gpu gtx1050ti gtx1060 gtx1070 msi nvidia pci-express radeon アンインストール グラフィックカード グラボ グラボ交換 ドライバ ドライバー ビデオカード ビデオボード 交換 取り付け 増設 物理的なグラボ交換の仕方はファミコンと同じと言うと年がばれてしまうので、 グラボ交換で確認・注意すべきこと、手順について解説していこうと思います! なおグラボ交換対象は最新世代のrtx2000番台および1世代前のgtx1000番台とします。 画面表示が不安定な時、グラフィックボードのドライバが不具合を起こしている可能性があります。 症状としては動画再生中に画面にノイズが走ったり、解像度が変えられなくなったり...色々です。 こんな時の改善策の一つとして、グラフィックボードのドライバを再インストールする グラフィックボードの取り付け&交換方法と注意点!。 これからニコニコ動画でDTM、ボカロP、歌ってみた、動画師を始めたい方向けの総合情報ブログです。 初心者の方から、すでにニコ動デビューしている方にも役立つ情報を日々更新しています。 グラボを交換しても画面が映らない場合は、新しいグラボ用のドライバが正常にインストールされているかどうかを確認してみてください。 そうするとドライバの削除が始まります。 進捗は「ログ」の部分に表示されます。 ビデオカードドライバ削除の専用ツール DDU Display Driver Uninstaller の使い方を紹介したページです。 NVIDIA、AMD、Intelのビデオカードドライバを削除できます。 グラボを換装するわけだがWindows10はPC構成に対してライセンス認証されているわけで、パーツ交換により認証が外れたり外れなかったり再認証が必要だったり再認証が認められなくて詰む、などという ドライバとは機器をosから操作するためのプログラムです。 osに対応したドライバがないと機器を使用することができません。 また、ドライバは改良されていくものであり、新しいドライバを適用することで不具合が起こりにくく性能も発揮しやすくなります。 グラボ(グラフィックボード)の取り付け・交換・増設・換装する方法を書きました。 基本的にはマザーボードにグラボを設置して、デバイスドライバーをインストールするだけです。 初心者でも簡単に取り付けすることができます。 お持ちのドライバを最新に保つ GeForce Experience はNVIDIAからの新しいドライバのリリースを自動的にお知らせします。 クリックするだけで、デスクトップを離れることなくドライバを直接アップデートすることが可能です。 グラボを40分で交換する手順 pso2 初心者のための攻略ガイド. まずここでやってしまいました。 プログラムとドライバは削除して電源を落としたのですが、レジストリを削除し忘れていたことに気付く! 再起動したところ、画面の解像度がおかしくて焦る! 現在使用しているドライバを入れたまま、グラフィックカードを交換してしまうと さまざまな不具合やバグが発生してしまいます。 正しく使用できるようにするために、 1. ドライバを完全にアンインストールする 2. グラフィックカードを入れ替える グラフィックボードのドライバの更新などを行って、動作がおかしくなってしまうことがあります。 「ディスプレイドライバーの応答停止と回復」が起きる MSI Afterburnerなどのモニタリングツールが正常に動作しない G-SYNC が正常に動作しない ゲームで fps がやたら低い Windowsの動作が不安定になる グラボをGTX1050に交換してみた. どうも、なす( nasu66com)です。 メインで使ってるMacBook Pro Late 2016 15インチ が故障して修理センター行きになったため、わが家に唯一存在するWindowsのデスクトップPCを引っ張り出してグラボを交換してみました。 Win10と旧世代グラボSLIでは、相性が悪い模様。 その2:最近の高画質ゲームをUltra設定やVeryHigh設定で楽しむには、GTX680は、グラボが2世代も古く、GTAVやウォッチドッグ、ファークライ4等でも、SLIで合計グラMEMが4MBだとしても性能を発揮できていない。 1)現在使っているグラボのドライバを削除(5分) 2)フリーソフトでレジストリをクリーンアップ(10分) 3)pcを開けてグラボの交換(10分) 4)pcを閉めて起動(5分) 5)新グラボのドライバインストール(10分) です。 40分でできる! 初めてグラボの換装をします。 現状はNVIDIAのGT640、換装するのは同じくNVIDIAのGTX750tiです。 IT関連を中心に皆さんのお悩み・疑問をコミュニティで解決。 ここまで確認できましたら、グラボに付属していたドライバディスクからドライバをインストールしましょう。 以上でグラボ交換時の動作確認は完了です。 Win10と旧世代グラボSLIでは、相性が悪い模様。 その2:最近の高画質ゲームをUltra設定やVeryHigh設定で楽しむには、GTX680は、グラボが2世代も古く、GTAVやウォッチドッグ、ファークライ4等でも、SLIで合計グラMEMが4MBだとしても性能を発揮できていない。 モグラはグラボを掃除する時にエアブローを使っているのですが、エアブローの先端がファンに接触してしまい見事にファンが壊れました。 なので当然グラフィックボードも5年前のもの。 最新のゲームをやるには心もとない。 せめてグラボ 著者: Eugene Channel パソコンのOSをクリーンインストールしたり、マザーボードを交換した時などドライバ ドライバー を入れ直す必要がありますがそのドライバを入れる順番を間違えるとパフォーマンスに影響があると言われていたようです。 現在のWin 私のpcではメインでは無いものの主役級のお仕事をしてくれるxps8300。 もうかなり前になりますがdellで購入して使い続けているpcです。 買ってから一番最初にダメになった箇所はhddでした。 今回大丈夫でしたが、後々問題あれば追記します。 ・ 画質とmmoベンチスコア. グラボを交換するときやpcの調子が悪いときにグラボのドライバの更新を考えますよね。 ただ、何の問題もなくインストールできればいいのですが グラボ交換時のドライバについて. atiのradeon9800proからnvidiaの6800にしようと思っています。 特に12. 4は、12. 3の方が良い グラボのシリーズで違うのでしょうが グラフィックボード全般:ドライバのインストールができない場合の対処方法 ドライバのインストールを行っても、正しくドライバがインストールされなかったり、 製品が正常に認識・動作できない場合の対処方法をご案内します。 以前やったクーラー交換と違い、グラボの交換はハードとソフトの関連が強くなります。 相性問題などがあるように、グラボは繊細なパーツです。 専門家でない限りはトラブルシューティングができるようにかなり調べておいたほうがいいです。 次は、古いグラボのドライバを削除します。 新たにグラボを取り付ける場合は古いグラボが存在しないので消す必要はありませんが、交換する際は古いドライバを削除する必要があります。 グラフィックボード(グラボ)の確認方法とその見方とは パソコンに映像をキレイに映し出す役割を担うのがグラフィックボードです。 自宅のパソコンで高品質な映像や人気の高まっている3Dゲームなどを楽しみたい、そんな方も多いですよね。 グラボ交換前のドライバ削除の必要性について. グラフィックボードを交換するときには、 旧ボードのドライバやユーティリティを削除してから、 新しいボードを挿して、ドライバを入れましょう。 などと言われているのですが、 グラボ「gtx770-dc2oc-2gd5」とそれに伴い、 電源ユニット「fsp aurumシリーズ 700w au-700」を購入しました。 また、ケースも「antec p100」への交換も行いました。 今年の頭にマウスコンピュータの新春初売りセールでbtoパソコン購入。 いつも使っているドスパラと迷ったけど、両方とも同じくらい有名だからマウスコンピュータも試してみたいなぁ~って。. 検討に検討を重ねました。 ドライバ基本nvidiaとついているものは基本全てアンスコでおkです。 注意しないといけないのはグラボだけのドライバしなない状態でアンスコしたあとグラボ取り付けをしてモニターを繋いでも写らない可能性がありますので グラボ交換時のドライバについて. atiのradeon9800proからnvidiaの6800にしようと思っています。 このときドライバはどのような手順でアンインストールとインストールすればいいのかわからないので教え グラボですよ!グラボ! 前から気になっていたんですけど、「いい買い物の日」のポイント11倍キャンペーンでついに買っちゃいましたよ! やはりポイント効果もあってか、入荷未定になっていたんですが、先日入荷連絡があり、昨日届きましたw これまでグラボの選び方や注意点についてのべてきましたがいざ交換となった時「グラボを買ったのはいいけれどどういったことに気を付ければいいのか」ということになるでしょう。 そんな人のために交換するときに注意することについても紹介します。 取り付けパネル交換. 交換する前に、スロットパネル金具をスリムタワーpc用に交換しておきます。 これは、グラボ付属品です。 交換できました。 グラボが交換後起動しない場合の対応|パソコン修理のドスパラ【公式】 は構成部品であるCPU、マザーボード、メモリ、HDDなどの故障のほかに、Windowsファイルやドライバの破損やBIOS設定の不具合が原因になることもあります。 マザーボードを元に戻すことも考慮して、システムドライブのバックアップはとっておくべきで パソコン画面の不具合やグラフィックボード買い替え時に前のグラフィックドライバが完璧に消せずに悩んだことはありませんか? グラフィックドライバを正式にアンインストールしても完全には消えず、残った前のドライバーで起動したりして最終的に修理に出したり買い直す方々が多いか 投稿ナビゲーション.
次の