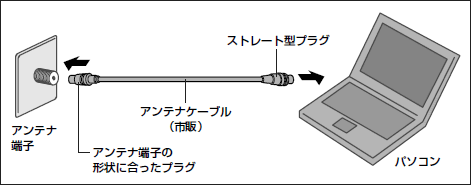テレビとルーターを繋げてみよう!4つの接続方法を紹介!

この記事の内容• Miracastとは Miracastは、Wi-Fi(ワイヤレス)で外部ディスプレイに接続し、画面を表示することができるミラーリング機能です。 Miracastには以下のような特徴があります。 テレビにパソコンの画面を映すことができるという点はケーブルで接続する場合と同じですが、Miracastはケーブルを使わず無線でパソコンとテレビを接続します。 無線で映像と音声を別の機器に送ることができる Miracastを使えばパソコンとテレビをケーブルで接続することなくテレビにパソコンの画面を映すことができます。 ケーブルの接続が手間な時や、パソコンにAVケーブルが接続できない時にはMiracastを使うと便利です。 設定が簡単 無線接続というと設定が複雑そうなイメージがあるかもしれませんが、パソコンに表示される無線接続先の中からテレビ(レシーバーを使う場合はレシーバー)のデバイス名を選ぶだけなので決して難しいことはなく、慣れればケーブルで接続するよりも手軽で簡単です。 Windows 10は標準対応 一部の非対応パソコンを除き、Windows 10のパソコンであればそのままMiracastを利用することができます。 また、WindowsだけでなくAndroidスマートフォンもAndroid 4. 2から標準対応しています。 iPhone、iPadなどのiOS端末やMacパソコンはMiracast非対応です。 Appleデバイスを使用している場合はMiracastの代わりにAirPlayを利用するのがおすすめです。 タスクバーにあるアクションセンターアイコン(吹き出しマーク)をクリックします。 表示されるパネルの中から「接続」を探してクリックします。 接続先が表示されるか、何も表示されなければ問題なくMiracastが利用可能です。 「お使いのPCではMiracastがサポートされていないため……」というメッセージが表示された場合はMiracast非対応です。 テレビ側の確認 Miracast機能が標準搭載されたテレビもありますが、そうでない機種も多いです。 テレビの製品マニュアルやメーカーサイトを参照し、お使いのテレビがMiracastに対応しているか調べてください。 もしテレビがMiracastに対応していない場合は以下の製品のようなMiracast用のレシーバーを用意すればMiracast非対応のテレビでもパソコンに無線接続することができます。 レシーバーを使用する場合は以下5点が必要になります。 Miracast対応パソコン• テレビ• Miracast用レシーバー• パソコンとレシーバーを接続するためのHDMIケーブル• レシーバー用の電源ケーブル テレビにパソコンの画面を映す手順 ここからはWindows10のパソコンを使い、Miracastでテレビに接続する操作手順を解説します。 テレビ側の準備を行う 最初に画面を表示するテレビ側の設定を行います。 設定方法はテレビやレシーバーの種類により異なる場合があるので、テレビ・レシーバーの操作マニュアルを参照しながら操作を行ってください。 Miracast対応テレビの場合 入力モードを切り替え、Miracast待機状態にします。 具体的な操作方法はテレビの操作マニュアルを参照してください。 タスクバーにあるアクションセンターアイコン(吹き出しマーク)をクリックします。 パネル一覧から「接続」を探してクリックします。 テレビ(レシーバー)側が正しく設定できていれば接続先一覧にテレビ(レシーバー)のデバイス名が表示されます。 表示されたデバイス名をクリックします。 機種によってはPINコードの入力を求められる場合があります。 テレビの画面に表示されるPINコードをパソコンのPIN入力欄に入力します。 以上の手順でテレビにパソコンの画面が表示されます。 もし表示に問題がある場合は「プロジェクションモードの変更」をクリックして表示設定を変更します。 接続できない時は 手順通りに設定しても接続できない時は以下の対処法をお試しください。 参考: 電源を入れ直す テレビとパソコンの電源を入れ直してみてください。 各種ケーブルを繋ぎ直す レシーバーを接続しているケーブルを繋ぎ直します。 またケーブルを差し込んでいるポートに異常がないことも確認してください。 通信環境を確認する パソコンとテレビの距離が離れすぎていると正しく接続できないことがあります。 また、Wi-Fiを利用しているデバイスが近くに多数あると不具合の原因になることがあります。 セキュリティソフト・ファイアウォールの設定を見直す パソコンのセキュリティソフトが干渉する場合があります。 セキュリティソフトの機能を一時的に停止させて問題が改善しないか試してみてください。 また、以下の手順でファイアウォールの設定を確認してください。 タスクバーにある「スタート」ボタンをクリックし、歯車アイコンをクリックします。 設定ウィンドウが開きます。 「更新とセキュリティ」をクリックします。 左のリストから「Windowsセキュリティ」をクリックします。 Windowsセキュリティ画面が表示されます。 続いて「ファイアウォールとネットワーク保護」をクリックします。 「ファイアウォールによるアプリケーションの保護」をクリックします。 「許可されたアプリおよび機能」のリストの中から「ワイヤレスディスプレイ」の項目を探します。 「ワイヤレスディスプレイ」の右にある「プライベート」と「パブリック」の2つのチェックが入っていることを確認します。 入っていなければチェックを入れ、「OK」をクリックします。 レシーバーのファームウェアアップデートを行う レシーバーを使用していて、問題の原因がレシーバーにある場合はファームウェアアップデートで問題が解消できる可能性があります。 レシーバーのメーカーサイトにアクセスし、使用中のレシーバーに利用可能なアップデートがあればアップデートを適用してください。 パソコンの画面をテレビに映す方法は、Wifi以外にUSBも使うことができます。 USBを使ったテレビの接続方法については、次の記事で紹介しています。
次の