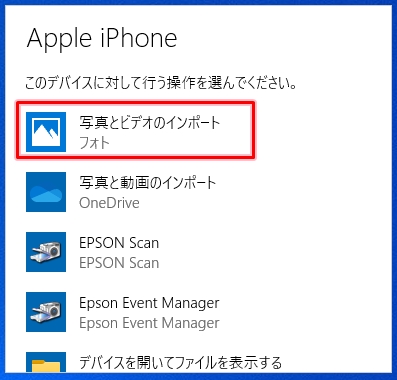Google Drive File Stream(ドライブファイルストリーム)が消えた?ログインできない!ときの対処法【Windows10】 | さばい部(さばいぶ)|サバイバルな現代をゆるく生き残るためのノウハウ貯蔵庫。

この記事を読む所要時間 : 約14分 サバイバル度 : Tags: PCが壊れたら死ぬ。 何もできない。 Webクリエイターとか、Webディレクターとか、Webプロデューサーとかですと、仕事=PC=データになっている方、たくさんいらっしゃいますよね。 そんな我々にとっては、パソコンのスペックは勿論、トラブルをどれだけ早く解決するかも死活問題になってきます。 ビジネスでWindowsが欠かせない者にとっては、鬼門となりつつあるWindows10。 一方で、世界はクラウド化され、2018年の5月から、Google Driveはローカルでの同期すらすっ飛ばし、あたかもパソコン上の一つのドライブ(ハードディスク)として、直接的にクラウド上でデータをやり取りするというDrive File Stream(ドライブ ファイル ストリーム)という局面に進撃しています。 これは、そんな次世代を担う大企業たちの闘い・・・に巻き込まれた一般人の物語である。 今回取り上げるのは、 ・ Windows10で ・ Google Drive File Streamがバグり、ログインできなくなった ときの事案。 僕は有償の『G Suite』の利用者である。 メールで独自ドメインを使いたいのと、なんだかんだでクラウド上に100GBくらいはスペースが欲しいので、契約している。 Google Drive File Streamは、その『G Suite』な者が利用できる環境で、無償の利用者は、従来通りの「バックアップと同期」という機能を使っているはずだ。 Google Drive File Stream(以下、GDFS)は、クラウドのデータを直接編集するため、絶対的にネットワークに接続している必要がある、という条件があり、ローカル作業を前提としておらず、不便かと思われる側面もある。 とはいえ、「そもそもネットのつながっていない状態で作業することなんてある?」という自問自答をした結果、「いやない」との結論に至り、導入することにしたのだ。 心配の種としては、PCのスペックと回線速度があるが、「同期がかかっている間のPCの重さ」を差し引けば、大して問題にはならないだろうと高を括っていた。 実際、GDFSに接続すると読み込みが遅いなぁと感じることはあるし、Windows10になってからめちゃめちゃ重くなったWordとかExcelとかのOffice系をゴリゴリ編集するときは、一度ローカルに落としてから作業しているが、同期ミスもないし、PCがぶっ飛んでも焦らなくていい、ということを考えれば、さほど大きな問題は感じていなかった。 それは、完全フリーズから始まった その日、僕は複数台のPCのデータを整理しようと、バックアップ用の外付けHDDから、直接GDFSにファイルをフォルダごとアップした。 そんなに重くはない。 めっきりヒ弱になった最近の若者(次世代PCたち)は、10GB以上の全フォルダをごっそりコピーしようとすると、途中で落ちることがある(容量というより、ファイル数だと思うけど)。 なので、僕はこういうときも、1回の作業が5GB未満になるように小分けにしてコピーするようにしている優しい上司だ。 いつもなら、一つずつ作業する。 コピーが終わってから、次のフォルダだ。 一度にたくさんの仕事は頼まない。 最近の若者は、一気に負荷をかけるとすぐに心が折れてしまい、そのまま思考停止してしまう。 そして二度と立ち上がれない。 優しく優しくしてあげないとならないのだ。 しかしその日は、あまり時間もなく、他にPC上で作業もしていなかったので、こう思ってしまったのだ。 「もう一個、フォルダを並走させても大丈夫じゃね?」 これがアウトだった。 『エクスプローラー(応答なし)』 エクスプローラーが、白くぼんやりとしたモノに変わる。 やっちまった・・・ 僕は直感した。 これはそこそこヤヴァイやつだ、このフリーズの仕方でドック入りになったPCを我は知っている。 やめて、それだけはやめてーー!!! ここからが長い、長い、ながぁーーーい闘いの始まりであった。 応答しません状態のエクスプローラーは、ぼんやりしたまま閉じることもできなくなっている。 タスクマネージャーは何とか開くが、そこでプロセスを強制終了させても、エクスプローラーは消えてくれない。 お手上げだ。 むぐぐ。 20分ほどしても何も起こらないため仕方ない。 ここはパソコン自体を電源長押しで強制終了させるしかない。 何事もなく再起動してくれれば御の字だけど。 消えたGoogle Drive File Stream 30秒ほど待ってから、パソコンを再度立ち上げる。 Windows10の立ち上がりは、まぁ遅いので、しばらく待つ。 DropBoxの同期とかも動いているけど、それは関係ない。 (本当に関係ないけど、再起動のたびに全てのインデックスを読みに行くDropBoxの仕様、どうにかして欲しいんじゃが) ひとしきり、Win10の『始まりの儀式』が終わったようなので、コピー中だったデータがどうなったか、マイコンピュータ内のGDFSを見に行ってみる。 おや?GDFSちゃんがいらっしゃらない。 いつもなら、 こんな感じで、一番下にいるはずなんです、GDFSちゃん。 うん、もう、嫌な予感しかしない。 タスクトレイには・・・あー、こっちにはいるね。 右下に。 いるけど、なんだかクルクルしてますねぇ・・・ ひとまず問題のGDFSちゃんのアイコンを右クリックしてみるが、いつもと様子が違う。 ここに『ログイン』ボタンがあるってことは要するに、起動はしておきながら自動ログインができなかったってことだ。 ざわざわざわ・・・ ログインボタンをクリックして、IDとパスワードを入れる。 くるくるくるくるー(重い&長い) 『問題が発生したためドライブ ファイル ストリームが停止されました』 はい、出ました。 同じように何度かやってみるものの、ログインできない。 Google Drive File Streamを再起動 「困ったときの再起動」とは良く言ったもの。 タスクトレイのアイコンからGDFSの『終了』は可能だったので、一度終了して、スタートメニューからもう一度起動してみる。 今度は起動時のログイン画面が通常モードとして出てきた。 おっと、これは行けるのか? くるくるくるくるー(重い&長い) 『問題が発生したためドライブ ファイル ストリームが停止されました』 ・・・うん、駄目だ。 わかってた、そんなに甘い感じではない。 さてさて、どうしたものか。 ログイン自体ができないと、どうにもならんぞこれは。 パソコンをもう一度再起動 「困ったときの再起動」第2弾、パソコン編。 アプリもそうだが、パソコンの再起動と言ったら、最強の再起動だ。 たいていのことは、これで直る。 今度は正式にPCをシャットダウンしてから、再起動を試みる。 『問題が発生したためドライブ ファイル ストリームが停止されました』 よし、駄目だ。 これで直るなら、さっき直ってただろうよ。 やはりGDFSちゃんはマイコンピュータ内にいないし、ログインもできない。 次の、次の手はないのか孔明!? GDFSをアンインストール ちょっと時間がかかるのでめんどくさいが、通常の対処法では難しそうだ。 究極の解決策、アンインストール&再インストールの出番でR。 時間がかかるのでできればやりたくない対処法だが、PCの再起動で駄目なときは、なんだかんだでこれが一番効果的。 ちゃちゃっとねー、ほーら、ポチっとな。 『アンインストールできませんでした』 なん・・・だと!? これは・・・ちょっと・・・遥かなる旅路の予感ががががが とにかくググって情報収集 これは非常にまずい。 現時点で、そこそこ詰んでいる。 個人的な知識では対処できないレベルの事案のようだ。 とにかく情報が足りない。 ここは体験者を探しにインターネットの世界に旅立つしかない。 『google drive file stream 問題が発生したためドライブ ファイル ストリームが停止されました』 検索、検索ぅ 各地を転々として行きついたのがこちら Googleのフォーラムかい! いやまぁ、それはそうだろうけど。 フォーラム系は重いんだよページが。 こちら。 ほほぅ、何を削除してしまうのかわからんのでちょっと怖いが、これで解決している方がいる模様。 通常の対処法は全部試した。 アンインストールができない以上、他に手立てはない。 フォルダ内の重要なファイルを削除してしまったところで、これ以上の問題なんてないワケだ。 『別のプログラムがこのフォルダーまたはファイルを開いているので、一部のファイルが削除できませんでした。 』 な、なにぃ!? フォルダ内のほとんどのファイルは削除できたようだが、『使用中』とされているファイルが幾つか見事に残った。 使用中?GDFSちゃんは終了させたでしょうに。 一応、試してみるが、やはりログインはできない。 う、うーーーーーん・・・ 仕方ないので、削除できなかったファイルを見に行ってみる。 どうやら、このへんのファイルが『使用中』で削除できないらしい(実際には削除できないファイルはもっとあったため、どれが直接的な原因だったかは不明です。 確実に覚えているのが、この 『000003. log』というファイルでした)。 なんのログやねん?なんのファイルやねん? 何かは良くわからないが、この削除できないファイルがどうなっているのか、ちょっとプロパティでも見ようと思って右クリックしたときだった。 くるくるくるくるー ん?まさか? ぼんやり~ 『エクスプローラー(応答なし)』 でーーーーーたーーーーー!! マジか、お前、マジか。 おい、ファイル上の右クリックだけで落ちるエクスプローラーよ。 お前は探検者なのだろう?だから【エクスプローラー】なのだろう?スタート直後に事故って死ぬ冒険家が何処におる!そこに直れぃ! という叫びは心の中だけにしておいた。 落ちるだけならまだしも、またもや完全フリーズコース。 どうやらこのファイルは、PC全体の機能を止めてしまうレベルでバグっているらしい。 そのままエクスプローラーの画面以外が消える・・・スタートメニューも消えたので、通常のシャットダウンもできない。 PCを強制終了するしかない・・・ この削除できないファイルが犯人か、犯人の一味には違いない。 こいつがおかしな状態で動いているのが原因だろう、というのはわかった。 これが削除できれば、Googleフォーラムにあった手法で解決できる気がする。 しかし、右クリックすらできないとなると、果たしてどうしたものか・・・ 駆逐してやる! PCの再起動後、ファイルが『使用中』でなければ削除できるはずなので、その方法を探る。 タスクマネージャーを開いて、プロセス欄から、関係していそうなプログラムは全部強制終了させてみたが、やっぱり該当のファイルは削除できない。 むぐぐ。 次に行きついたのが、 こちら。 新井キヒロ様のサイト、『』を参照させていただきました。 コマンドプロンプトを使って、削除できないファイルも強引に削除しちゃおうという話のようだ。 強制執行のようなものか。 そうさ、もうお前と話し合うことなどできはしない。 こっちには 管理者権限がある、最高権限の力で駆逐してやるぞ、抵抗などできはせん!何しろ、 管理者権限だからなぁ! 『アクセスが拒否されました』 だ、駄目だこいつ・・・早く何とかしないと・・・ もう僕、一生このままなの? どうして人間は生まれてくるの? 神様はどうして人間を不平等に作ったの? 削除できないファイルの原因を特定する 悲しみの淵でも人間は手を動かすことができる(検索できる)強い生き物。 次に行きついたのが、 こちら。 ミスチル好きの管理人グアバ様のサイト、『』を参照させていただきました。 ファイルが何処かで使用中だと言うのであれば、 その大元を断てばいい。 ということで、終了させたと思っても、何処かで関連しているファイルが動いているというのは、そこそこ良くある話。 Windows自体が誤認識している場合もあるが、ここまでPCを再起動しても解けない呪縛であれば、削除できない理由になっている稼働中のファイルは必ずあると考えられる。 と、言うのは簡単だが、「削除できないファイル」はかなりたくさんあったので、その全てを特定するとなると、何時間労働になるんだろうか・・・などとビクビクしつつ調査した結果、出てきたのがこいつ。 意外にも、問題になっていた『000003. log』に関連するプログラムは 1個だった。 chrome. exe うん?なぜChrome? そりゃまーどっちもGoogleさんなワケだけど、GDFSちゃんとは別のプログラムでしょ? そもそもブラウザのchromeはちゃんと落としてるし、タスクマネージャーでも「終了」させてから削除作業はやっていたけど・・・どういうこと?プログラムとしてのChromeは落ちてるけど、exeファイルが動く状態って・・・うーーーん・・・ 考えても仕方ない。 ともかく、ここから停止しちゃえー! 右クリックで『プロセスの終了』だ! ぐふっ・・(吐血) 停止できない・・・だと!? こんなにタスクマネージャーから落とせないプログラムが頻発するかね・・・ ま、まだだ、まだ終わらんよ! ここまで来たら、もう引くワケにはいかない。 我が生涯に、百片の悔いあり。 スタートアップという罠 情報の波を中を漂いながら。 気付いた。 何故か、このexeファイルは停止できない。 起動してしまったexeファイルが原因でファイルが削除できないってことは、 これが起動しなければいいってことよね? そう、僕は、Windows10になってから、アップアップデート(皮肉を込めてこう呼んでいる)が作業中にバックグラウンドで動くのがクソ重いのが嫌すぎて、基本、ずっとPCの電源をつけている。 既にPCはメインがHDD(ハードディスクドライブ)ではなく、速くて軽いSSD(ソリッドステートドライブ)にしているので、付けっ放しでも問題はないからだ(高いけど)。 SSDはカリカリ言ったりしない。 僕はPCのスペックにかまけて、スタートアップに全部放り込んでいたので、幾つかアプリを停止させて起動を軽くする、ということをあまりしていなかった。 しかしここで問題が。 起動はしている(?)が、ログインができていないのでGDFSちゃんの「設定」には行けない、そこからスタートアップは切れない。 しかも。 Chromeのスタートアップってなに? 起動と同時にChromeが立ち上がるようになんかしてないけど? ブラウザとは関係なく、chrome. Yahoo知恵袋!見参!! あー、そうね、タスクマネージャーからできるんだよね。 忘れてた・・・そいや、昔やったわ。 道は見えた! GDFSちゃんとChromeさんのスタートアップを切って、PCを再起動。 うん、動いている気配はない。 「DriveFS」フォルダを削除しにいく。 にっくきフォルダめが!ていやぁ き、消えたーーーー! よし、これで、GDSちゃんを起動!!! はいはい、ログイン画面ですねー IDとパスを入力して~、からの~、Enter! くるくるくるー トゥットゥルー!!! GDFS the リターン。 戻ってきた、戻ってきましたよ~! とまぁ、最後はあっさり目に帰ってきたGDFSちゃん。 原因としては、一時的に負荷がかかりすぎて、壊れたファイル。 一度理性を失ったファイルは二度と正気に戻らない。 そのまま訳も分からずシステム内を浮遊しているがために、誰にも止められない。 と、まるで人間みたいな話だったと思うのですが、 いやはや、参ったぜ、こんなことで6時間とか。 朝チュンコースかよ。 だけども。 だけども。 試合には負けたが、勝負には勝った! ~神は天に在り 世はすべて事もなし~ Tell your World. 解決したからまぁいいのですが、やはりWindows10には疑問が残るのですよ。 ふだん使いならまだしも、ごりごりOffice系やクラウド系を使う者にとっては、文字通りユーザーを無視して始まるくせに止められないアップデート機能は不必要でしかなく、corei3くらいのCPUではフリーズしまくってまともに動かない代物になりつつある(特に最近はExcelが重い)。 メインをMacにしたいけど、制作現場ならまだしも、お客様とやり取りするにはシェア的にWindowsでないと困ることの方が多いし、そう簡単には・・・ ちなみに今回、この現象を浴びたPCは、1年半くらい前のモデルではあるが、Corei7でメモリを32GBぶち込んでいるやつ。 当時、個人レベルのPCでこれ以上のスペックは存在しなかったワケで、これで落ちるなら、誰かが何かを間違えているとしか言えんのですよ。 ビル〇ゲイツとかさぁ!! カムバック!カムバックWindows7!! そんな怒りはともかく。 解決の糸口をくれたGoogle上の皆さん、本当にありがとう! 皆さんのちょっとずつの情報が、僕を光の道へ導いてくれました。 情報をくれるGoogle先生はすごいんだけど、それを形成しているのはやっぱりユーザーで、それなしにこの世界は成り立たない。 久しぶりにTell your Worldな気持ちになれました。 そんな感謝の気持ちから、僕の対処法も誰かの役に立てばと思い、記事にさせていただいた次第です。 2018年8月31日.
次の