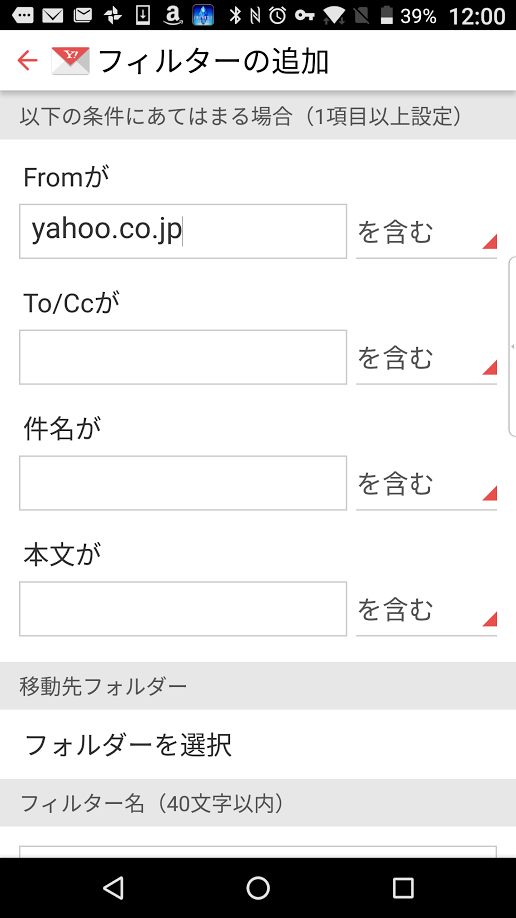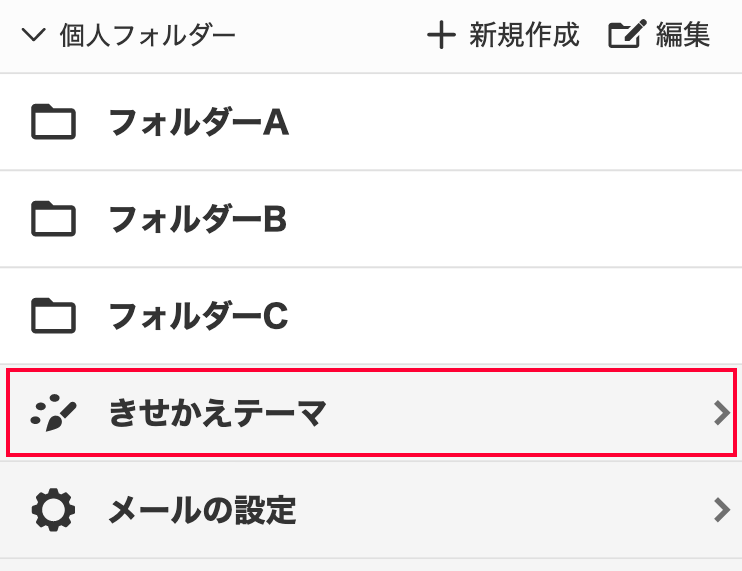Yahooメールアプリのインストール方法や通知設定の手順・おすすめ設定を解説!
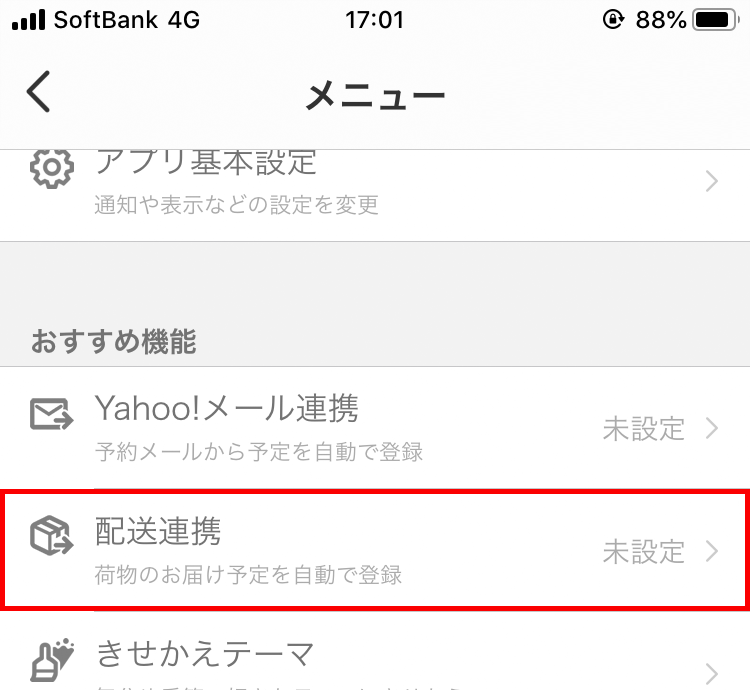
Yahoo! メールはyahoo! ID ヤフーのアカウント)を取得すると自動的に作成されるメールアドレスです。 取得も利用も無料です。 yahoo! メールはWebメールとしてパソコンのブラウザで使用したり、スマフォのアプリで利用することができ、メールソフトへの面倒な設定をしなくても利用することができます。 色々便利な機能も備えていてとても使い勝手のよいメールです。 また、通常のメールアドレスと同じようにパソコンのメールソフトに設定して使うこともできます。 この記事ではYahoo! メールの基本的な使い方を、パソコンのブラウザでWebメールとして利用する方法と、スマフォのアプリを利用する方法とにわけて、初心者向けに解説しています。 メールの取得 yahoo! メールは、yahoo! IDを作成すると自動的に作られます。 yahoo! IDの作成方法は以下の記事を参照ください。 メールの確認 yahoo! IDの登録完了メールに記載されている。 【yahoo! メールアドレス】がyahoo! メールです。 「ちょっとなんだかなあ」なので、下記のヘルプを参考に変更してみてください。 他人と重複している「 の前」は設定できないので、設定できるアドレスを探すのが大変(これ本当に結構大変)ですが、せっかく作るのであとあと後悔しないように頑張ってください。 数字とか混ぜると比較的作りやすいです。 yahoo! メールアドレス変更方法 (より転記)• メールアドレスは無料で何回でも変更できます。 ただし、24時間以内に2回以上メールアドレスの変更を行うことはできません。 Yahoo! BB、Yahoo! BB基本サービス(オプション)やYahoo! プレミアムに申し込んでいるYahoo! JAPAN IDの場合、メールアドレスを変更しても特典はなくなりません。 これまでに送受信したメールやフォルダーは、メールアドレスを変更しても同様に表示できます。 また、メールオプションの設定なども変わりません。 メールアドレスだけが新しくなり、あとは前と同じメールボックスで引き続き利用できます。 セキュリティーパックやウイルスチェックサービスなどの有料サービスに申し込んでいるYahoo! JAPAN IDの場合、メールアドレスを変更しても有料サービスは解約されません。 新しいメールアドレスで引き続き利用できます。 メールアドレスを変更したいYahoo! JAPAN IDでログインしている状態で、を表示します。 ページ下部の[メールアドレスを変更する]ボタンを押します。 ニックネームは、次の条件で作成します。 文字列の長さ:4文字~31文字• 先頭の文字はアルファベットのみ使用できます• ご本人、または第三者が取得済のYahoo! JAPAN IDおよびニックネームは登録できません• 作成が完了したら、[終了]をクリックします。 メールアドレス変更画面が表示されます。 ステップ1で現在取得しているYahoo! JAPAN IDまたはニックネームから、新しいメールアドレスの候補が表示されるので、希望するメールアドレスを選択します。 希望するメールアドレスがない場合は、[ニックネームを作成]をクリックして、からを参考にニックネームを作成してください。 変更前メールアドレスあてに届くメールを受信する設定にした場合、変更前メールアドレスで使用しているニックネームは30日間削除できません。 メールアドレスを複数回変更した場合、最後に変更対象となったメールアドレスあてのメールは、30日間受信できます。 それ以前のメールアドレスあてのメールは受信できません。 [選択した内容を確認]ボタンを押します。 確認画面が表示されます。 [同意のうえ変更する]ボタンを押すと、メールアドレスが変更されます。 ただし、元のメールアドレスのメールアカウント( から左の部分)がすでに削除したニックネームの場合は、元に戻せません。 なお、メールアドレスは無料で何回でも変更できますが、24時間以内に2回以上メールアドレスの変更を行うことはできません。 24時間以上経ってから、もう1度メールアドレス変更の手続きを行ってください。 yahoo! メールを使う(PC編)、Webメールで使用 まず、yahoo! メールをパソコンで使う方法です。 パソコンのメールソフトに設定して利用することもできますが、ここでは面倒な設定のいらないWebメールでの使用方法をご紹介します。 後述するスマフォアプリとも連動して中身が同じになるのでとても便利です。 yahoo! Topページからログインしてメール画面を表示する yahoo! のTop画面を表示 まずはyahoo! Topページから、メールの画面を表示させます。 yahoo! のTOP画面が表示されます。 yahoo! IDでログイン TOP画面の右上、または右サイドにあるメールのマークをクリックします。 yahoo! のログイン画面が表示されます。 パスワードを入力します。 [ ログイン]ボタンをクリックします。 *ログインしたままにするのチェックは任意です、チェック入れておくとログインの手間が省けます。 ログインすると、yahoo! メールの画面が表示されます。 yahoo! メールの基本的な使い方 受信メールの読み方 yahoo! メールの画面が開きます。 左メニューの一番上[ 受信箱]をクリックして選択します *通常は開いた時点で受信箱が選択されているので、クリックは不要です 右ウィンドウに受信されたメールの一覧が表示されています。 読みたいのメールの件名をクリックします。 メールの本文が右ウインドウ下に表示されます。 (メール本文はスクロールして読むことができます) 件名をダブルクリックすると、メール本文が全体表示され読みやすくなります。 * 元の画面に戻るには、左メニューの[ 受信箱]をクリックします 新しくメールの作成方法 新規でメールを作成するには、左メニューの上にある[ メールの作成]ボタンをクリックします。 [ 閉じる]ボタンをクリックします。 *メール設定画面の表示方法は返信方法の下に記載しています。 受信したメールへの返信方法 返信したいメールを選択し、画面上部の[ 返信]ボタンをクリックします。 全くちがう件でメールを送る時は書き換えましょう。 是非 返信機能を活用しましょう。 メール設定画面の出し方 yahoo! メールの設定画面の表示方法は以下です。 メール画面、左上部の[ 設定・利用規約]をクリックします、表示されたメニューで[ メールの設定]をクリックします。 メールの設定画面が表示されます。 yahoo! メールを使う(スマフォ)、yahoo! メールアプリを使う yahoo! メールをスマフォで使う方法をご紹介します。 スマフォでの利用もスマフォのメール機能に設定をして利用することもできますが、この記事ではスマフォ用の「 yahoo! メールアプリ」をインストールして利用する方法をご紹介します。 面倒な設定もいらず、パソコンのWebメールと内容の連携ができます。 またおしゃれな着せ替え画面等の楽しい機能も満載です。 メールアプリのダウンロード まず、yahoo! メールアプリをダウンロードします。 *入手(ダウンロード)方法は iPhoneと Androidスマフォに別けて解説しています。 *共通のアプリ設定の操作方法はiPhoneの画面で解説しています、(若干画面表示が異なる部分があるかもしれません、自身のスマフォの画面に置き換えて操作をお願いします。 画面上部に「 インストール中」の文字が出ます インストールが完了すると、[アンインストール]と[開く]ボタンが表示されます。 [ 開く]ボタンをタップします。 iPhoneでのダウンロード(iPhone) スマフォ(iPhone)のフォーム画面で[ Appストア]のアイコンをタップします。 画面右下の[ 検索]ボタンをタップします。 Mail」を見つけて、[ 入手]のボタンをタップします。 appストアの購入確認(料金は無料です)をします。 *AppleIDとPWを入力するか指紋認証で認証操作をします ダウンロード&インストールが始まります。 インストールが終わるとボタンが[ 開く]になります、[ 開く]をクリックします。 後から変更もできます) メールのBoxの画面が開きます。 あらかじめ、スマフォにヤフーのアプリケーションがインストールされていて、ヤフーIDが登録されいる場合、そのIDが自動的に感知されて、ログイン操作なくヤフーメールにログインされた状態でアプリが開きます。 特別にIDの設定や、メールソフトの設定(アカウントの設定)等は不要です。 yahoo! メールアプリの設定画面 画面左上の 歯車マークをクリックします。 一番上に アカウント(ID が表示されています。 画面をスクロールすると、設定項目が色々表示されます。 よく利用される設定項目を紹介します。 文字の大きさの設定 設定画面で、文字の大きさを調整できます。 文字サイズの欄をタップします。 欄の中ならどこでも可) 「特大・大・標準・小」の4段階から選べます。 選択された文字の右にチェックがつきます、プレビューで大きさを確認できます。 設定したら、画面を戻します。 きせかえテーマ 「 きせかえテーマ」で画面のテーマを色々選べます、[ きせかえテーマ]の欄をタップします。 きせかえテーマの一覧が表示されます、好みのテーマを選びます。 テーマが決まったら[ダウンロードして適用]のボタンをタップします。 選んだきせかえテーマのプレビュー画面が表示されます。 このテーマでよければ、[ ダウンロード]ボタンをタップします。 ダウンロードが完了したら[ OK]のボタンをタップします。 基本の使い方 メールを読む 受信箱をタップします。 受信メールの一覧が表示されます。 読みたいメールをタップします、メールの内容が表示されます。 報告:メール 迷惑メールとしてyahoo! に報告し、メールは迷惑フォルダーに入ります スター:メールに スターマークがつきます 移動:受信箱以外の他のフォルダへ移動します 削除:メールを削除して、ゴミ箱にいれます 返信・転送:メールの返信や転送操作をします メールを書く Top画面の右上にある ペンマークをタップします。 メールの作成画面が開きます、メールを作成して送信します。 ヤフーオークションやヤフーの様々なサービスを利用するためにも便利に使えます。 この記事でご紹介したように、メールソフトに設定せず、Webメールやメールアプリで利用すると設定の手間もいらず、またメールの内容がパソコンとスマフォでいつでも同じ状態になりとても便利です。 是非ビジネスやネットのサービスを使うアドレスの一つとして活用してみてください。 この記事を参考いただき yahoo! メールをご利用いただけたなら、せっかくなのでさらにIDを活用してその他のyahoo! サービスを利用してみませんか?。 無料で受け取りたい!ということであれば、今すぐ 「りんごのメルマガ」 にご登録ください。 岡山県真庭市で非常勤のデザイン講師をしながら、ブログ&メルマガを利用したネットビジネスに奮闘中です。 このブログでは、老後の 「ゆとり」を生む資金作りのノウハウを配信しています。 今だけ無料で 『資金づくりの種類や手法をわかりやすくまとめたレポート』をお渡し、無料で受け取りたい!ということであれば、今すぐ 「りんごのメルマガ」にご登録ください。 登録後、特典の受け取り方法をご案内するメールをお送りいたします。 *特典を受け取った後にメルマガを解除いただいても構いません。 *解除に対しての手数料もかかりません。 ただ、メールを読み続けていただくと、シニアライフに嬉しい 「お小遣い」を獲得できるノウハウを紹介。 無理なくコツコツと老後の資金を増やしていくためのお得な情報をお届けします。 SNSやネット活用の実践講座を交えた実りいっぱいの無料メルマガです。 よろしければ、この記事やブログに関する 感想・聞いてみたいこと・要望などなどお聞かせください。 運営者の りんごです。 2016年4月岡山県真庭市に引っ越し、デザイン系講師のかたわらブログ制作& ネットビジネスを副業として収入を得ています。 パソコンインストラクターや、コールセンターでのサポート経験を活かし、個々のスキルとスピードに合わせたサポートを心がけています。 子育てを卒業!自分のために時間とお金を使える!! でも、「夢見るシニアじゃいられない」と感じているそんなあなたに伝えたい情報です。 「ブログやアフィリエイトって、聞いたことあるけど若者(わかもの)や強者(つわもの)しか手を出してはいけない気がして」と思っていませんか? 「頑張ってみたけど、若い人の勢いについていけず挫折し諦めた」それでも大丈夫! ちょっと勇気を出して扉をあけてみてください。 お手伝いできれば嬉しいです。 Googleアカウントの新規作成方法を、スマフォ版とPC版(パソコン版)でそれぞ... Yahoo!JAPANIDの登録方法をYahoo! ヤフー)のサービスを初めて利... googleアカウント作成時に、電話番号の確認を求められる画面が出てくることが希... この記事では、Wordpressの人気無料テーマ「Cocoon」でのアドセンス広... らくらくスマートフォンに保存した画像データをUSBケーブルを使って一括でまとめて... インターネットビジネスについて、その内容をわかりやすく解説しました。 ネットビジ... 人気無料テーマ「Cocoon」を利用してブログのサイドバーをカスタマイズします。...
次の