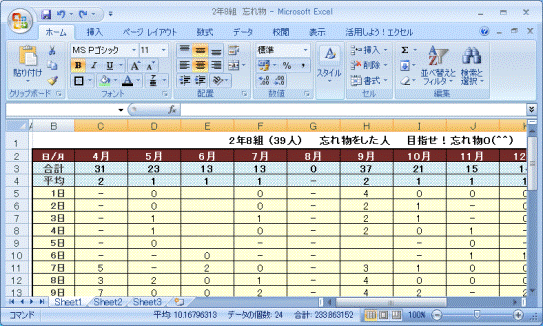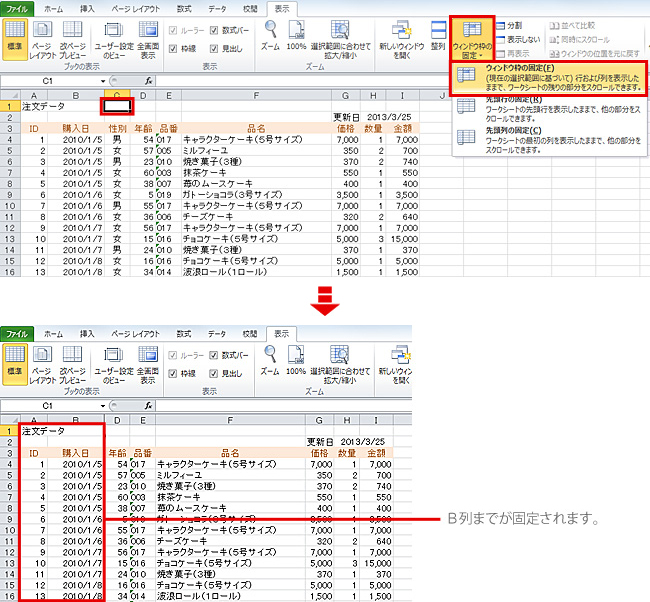ウィンドウ枠の固定【Excel・エクセル】
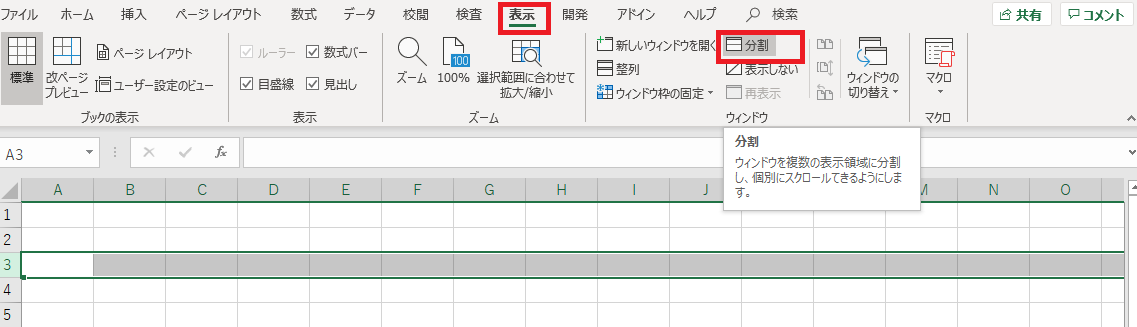
たとえば5行目を選択して分割したら、分割したときの上の画面は4行分表示できる画面になるよ。 今回は、上の画面で10行分確認できるようにしたいので、11行目を行選択してください。 分割の場所 これでウィンドウの分割は完成です! 10行目と11行目の間に太い境界線が現れましたね。 また、上下の画面にそれぞれスクロールバーが出てきました。 上下の画面の分割ができた! それぞれのスクロールバーを動かしてみてください。 それぞれの画面で別々に動かせます。 画面を左右に2分割するには エクセルシートの画面を左右に2分割するにはまず、 分割したい列を選択します。 選択した列の一つ左の列までが、分割したとき左の画面になります。 たとえばD列を選択して分割したら、分割したときの左の画面は3列分表示できる画面になるよ。 今回はどこでもいいですが、左の画面で4列分確認できるようにしたいので、E列を行選択してください。 分割の場所 これでウィンドウの分割は完成です! D列とE列の間に太い境界線が現れましたね。 また、左右の画面にそれぞれスクロールバーが出てきました。 左右の画面の分割ができた! それぞれのスクロールバーを動かしてみてください。 それぞれの画面で別々に動かせます。 画面を上下左右に4分割するには 画面を上下左右に4分割することだってできちゃいます! まず、 分割したい行と列の境目のセルを選択します。 選択したセルの一つ上の行と一つ左の列で画面が区切れます。 たとえばセルD5を選択して分割したら、分割したときの上の画面は4行分、左の画面は3列分表示できる画面になるよ。 今回はどこでもいいですが、上の画面で4行分、左の画面で4列分確認できるようにしたいので、セルE5をクリックしてください。 分割の場所 これでウィンドウの分割は完成です! 4行目と5行目の間、そしてD列とE列の間に太い境界線が現れましたね。 また、上下左右の画面にそれぞれスクロールバーが出てきました。 上下左右に画面を分割できた! それぞれのスクロールバーを動かしてみてください。 それぞれの画面で別々に動かせます。 【Excel・エクセル】ウィンドウの分割を解除するには ふっふっふ、開く方法があるんよ。 新しいウィンドウを開くの場所 すると、同じエクセルファイルがもう一つ立ち上がりました! ファイルの名前も同じですが、最後に「:1」「:2」と番号が振られていますね。 同じファイルが二つ開けた!名前の後ろに番号が振られている これは、同じファイルを複数開いてますよ~という目印で、数字は1号、2号みたいなことです 笑 さて、この二つ開いたウィンドウを、二つ並べていきます。 整列の場所 「ウィンドウの整理ダイアログボックス」が出てきますので、シートを上下に分割表示したいなら 「上下に並べて表示」、シートを左右に並べて表示したいなら 「左右に並べて表示」にチェックを入れて、 OKをクリックしてください。 分割は上下か左右かを選ぶ すると、二つのウィンドウが画面に並んで表示されました! それぞれで別のシートを開けば、シートを分割して表示できる、というわけですね! 別々のシートを分割して一画面に表示できた! ちなみに、同時に開かれた二つのエクセルファイルはリンクしており、 片方を編集すると、もう片方には自動で反映されます。 1号と2号は運命共同体……! ウィンドウ枠の固定やウィンドウの分割を使って、効率的に作業を進められますね! それでは、お疲れさまでした!.
次の