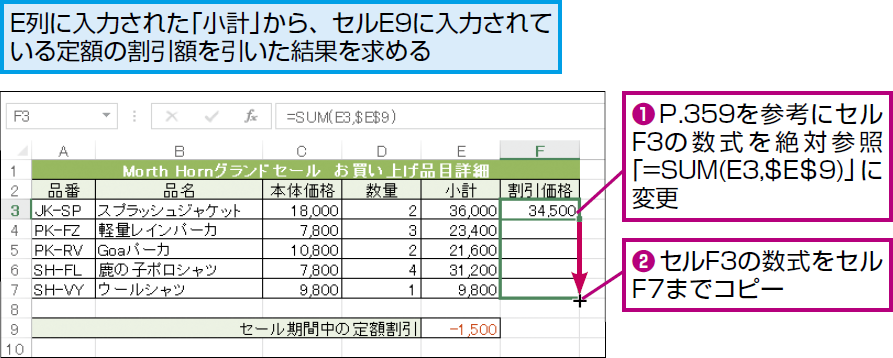【エクセル】TODAY関数の『今日の日付』を固定にしたい
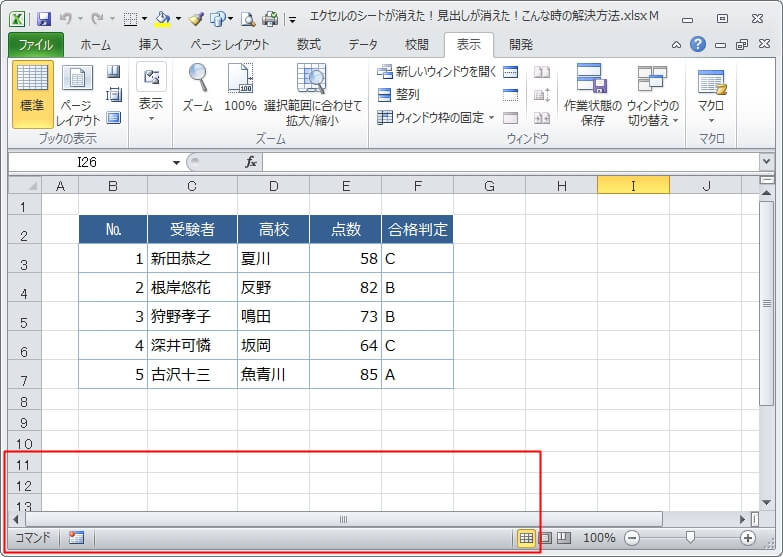
下の図の住所録は、1行目に項目名が、A列には氏名が入力されています。 項目数も多く、データ件数も多いので、横に長く、縦にも長い表だったとします。 画面の右側や下側を見るべく、右に下にスクロールをしていくと、当然1行目にあった項目名や、A列にあった氏名が見えなくなってしまうので、「これは誰の何のデータだろう?」と分からなくなってしまうこともあります。 そこで便利なのがウィンドウ枠固定。 一部の行や列を、スクロールしても見えたままになるよう、固定してくれる機能です! 今回固定したいのは1行目とA列。 固定したい1行目とA列を除いた、一番左上のセル(B2番地)を選択します。 ここから先はスクロールして見えなくなってもいいですよ〜というセルを選択するわけです。 [表示]タブ、[ウィンドウ]グループの[ウィンドウ枠の固定]ボタンをクリックし、 更に[ウィンドウ枠の固定]ボタンをクリックします。 これで、スクロールしても、いつも1行目とA列が表示されています! ウィンドウ枠の固定は、最初に選択するセルがポイントとなります。 固定したい行と列を除いた、一番左上のセルを選択します。 ここから先はスクロールして見えなくなってもいいですよ〜というセルを選択するわけです。 左のような表で、3行目までとB列までを固定したかった場合、 固定したいのは3行目までとB列までですから、3行目までとB列までを除いた、一番左上のセルを選択するので、今回の場合はC4番地を選択してから[ウィンドウ枠の固定]ボタンをクリックするわけです。 スポンサーリンク 先頭行の固定と先頭列の固定 さて、下のような表で、1行目は固定したいけど、列は固定したくないといった場合、 固定したい行と列を除いた、一番左上のセルは、A2番地となるので、A2番地を選択して[ウィンドウ枠の固定]ボタンをクリックすればいいわけですが、今回のように先頭行だけを固定したい場合には他に便利な方法もあります。 それが[先頭行の固定]ボタン。 このボタンを使う場合には、固定したい行と列を除いた、一番左上のセルを選択する必要はありません。 画面に固定したい1行目が表示された状態なら、どのセルを選択していてもOKなんです! ただし、ここで言う「先頭行」とは 現在画面に表示されている先頭行のこと。 左のような画面の状態なら、現在画面に表示されている先頭行は1行目となるので、[先頭行の固定]ボタンをクリックすると1行目が固定されます。 でも、少しだけ下にスクロールして、2行目までが隠れた左の図のような状態だと、現在画面に表示されている先頭行は3行目となるので、3行目が固定されます。 同様に先頭列だけを固定したい時には[先頭列の固定]ボタンが便利です。 ウィンドウ枠固定の解除 さて、ウィンドウ枠の固定を解除したい時には、どこのセルを選択していても構いません。 [ウィンドウ枠固定の解除]ボタンをクリックすればOKです!.
次の