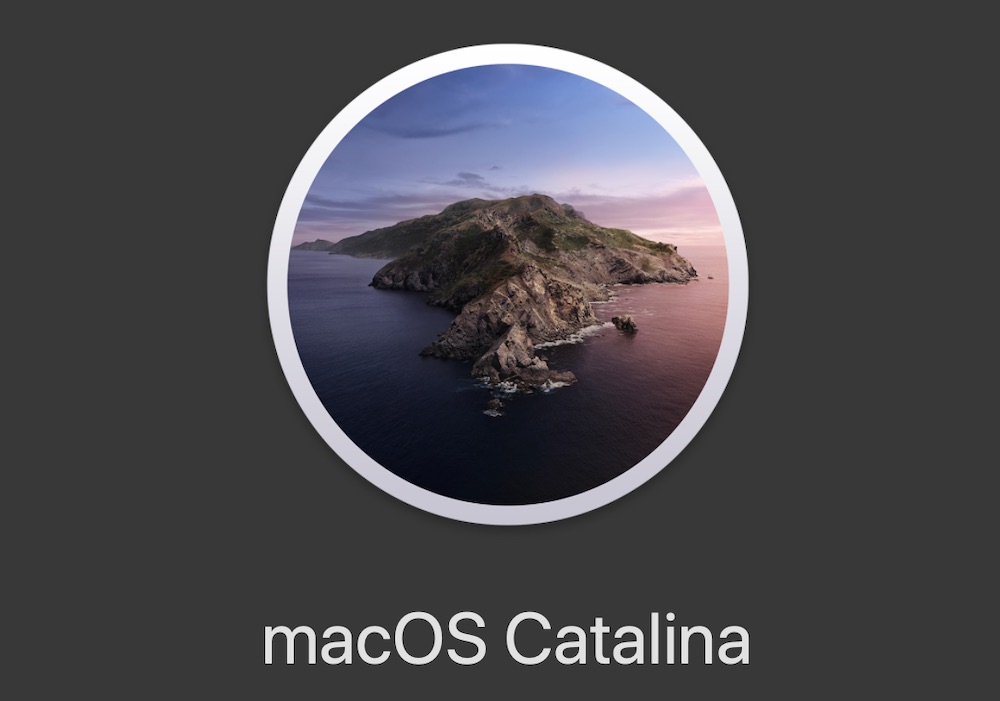Macで「開発元を確認できないため、開けません」と表示された時の対処法
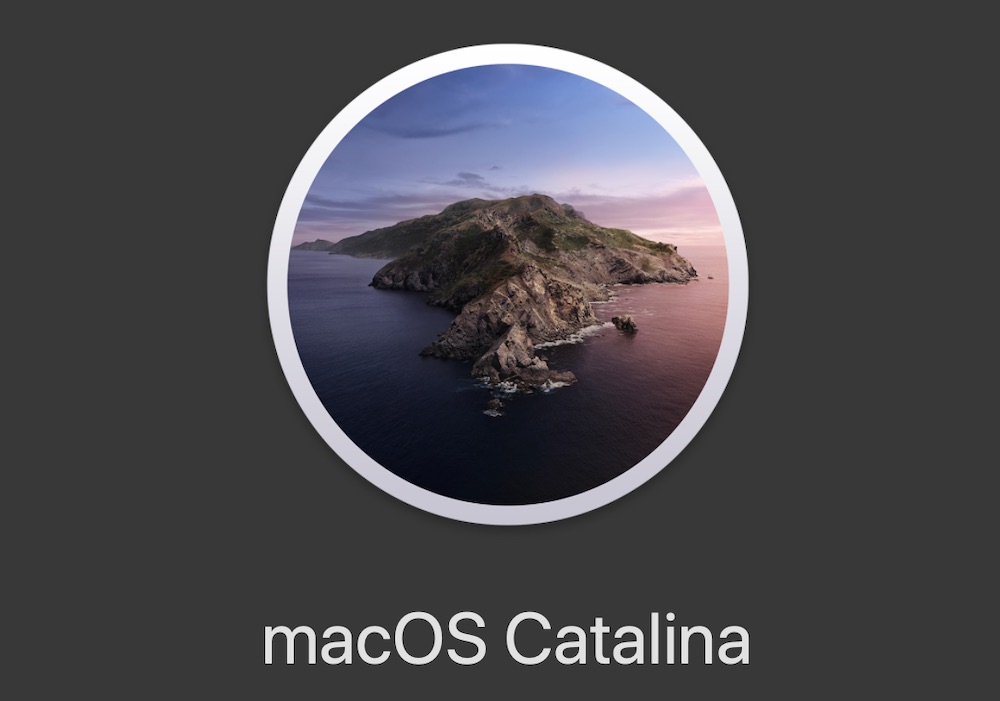
Metasequoia 4のインストール方法と起動後の操作方法についての解説です。 ダウンロード ページより、ご利用のパソコンのOSに合ったMetasequoia 4 インストーラーをダウンロードしてください。 Metasequoia 4の対応OS等については、から動作環境をご確認ください。 インストールと起動 Windowsの場合• ダウンロードしたexeファイルをダブルクリックして実行します。 画面の指示に従ってインストールを行ってください。 インストールが完了すると、デスクトップにMetasequoia 4アイコンが追加されます。 ダブルクリックして起動してみましょう。 macOSの場合• ダウンロードしたdmgファイルをダブルクリックして開きます。 pkgファイルが表示されますので、ダブルクリックで実行します。 画面の指示に従ってインストールを行ってください。 インストールが完了すると、「アプリケーション」にMetasequoia 4アイコンが追加されます。 ライセンス認証 Metasequoia 4を初めて起動すると、次のようなダイアログが表示されます。 StandardまたはEXライセンスをお持ちの場合は、「はい」を押して、シリアル ID・パスワードを入力してください。 シリアルID・パスワード入力時の注意点• 入力時にO(オー)と0(ゼロ)等の文字を間違えると、ライセンス認証に失敗します。 シリアルID・パスワードを入力する際は、できるだけ ライセンス発行メールからそのままコピー・貼り付けを行ってください。 一度Metasequoia 4を終了してください。 デスクトップのMetasequoia 4アイコンを右クリックして、「管理者として実行」を指定して再起動し、ライセンス認証を行ってください。 ウィルス対策ソフトが有効の場合、認証が失敗することがあります。 認証がうまくいかないときは、一時的にウィルス対策を無効にしてください。 ライセンス認証が完了すると、Metasequoia 4の機能制限が解除されます。 アップグレードライセンスの認証 Standard版からEX版にアップグレードする場合、一度Standard版の登録情報を消去する必要があります。 「ヘルプ>シリアルIDの入力・確認」を選択して、「登録情報の消去」ボタンをクリックしてください。 登録情報を消去した後、EX版用のライセンスキーを入力して認証します。 Metasequoia 4を再起動するとEX版の機能が有効になります。 操作方法・チュートリアル Metasequoia 4を起動したら、メニューから「ヘルプ」の「目次」をクリックして、ヘルプを開いてください。 3Dモデリングソフトを初めて使用する方は、まずは 「入門用チュートリアル」を読みながら、Metasequoia 4の基本操作に慣れてみてください。 また、 「検索」をクリックして調べたい単語を入力すれば、ヘルプ内を検索することができます。 検索した語は黄色でハイライト(強調)表示されます。
次の