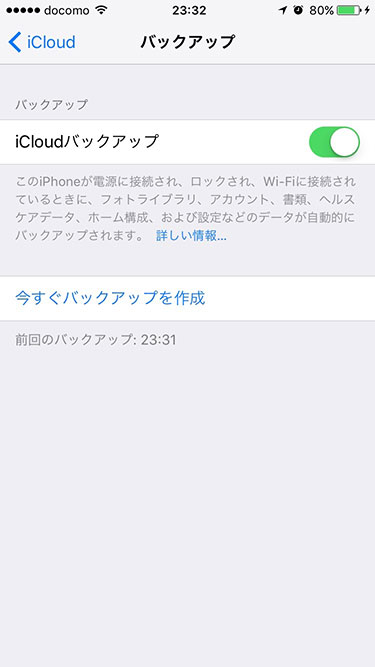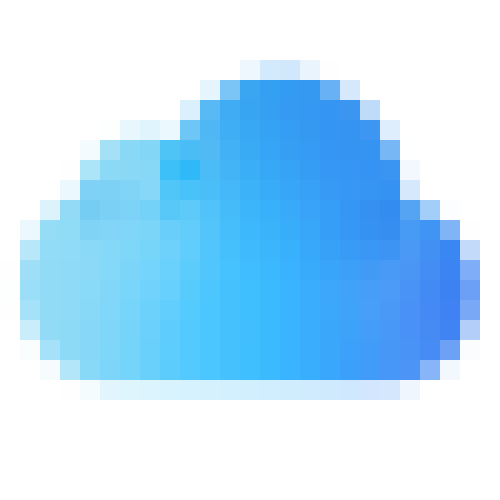iCloud容量不足でiphoneがバックアップできない時の増量なしでの対処方法
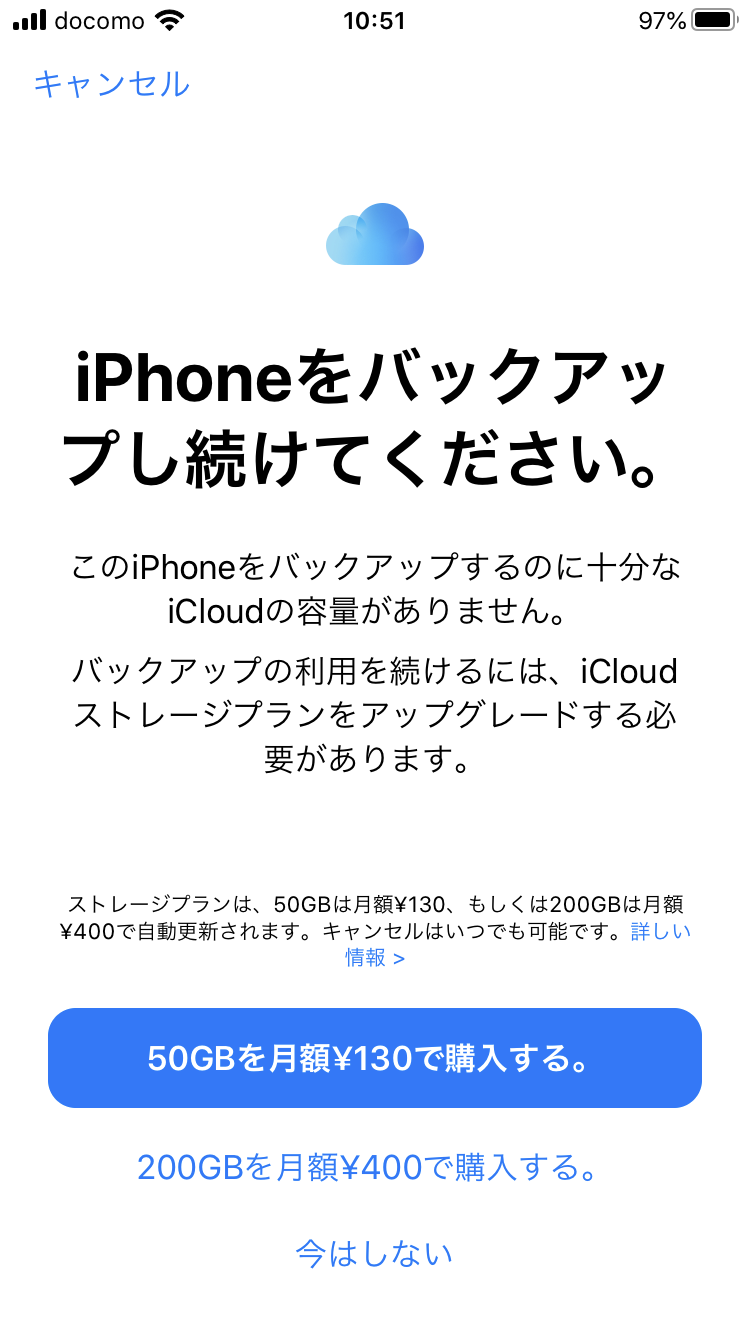
バックアップデータからiPhoneに復元する前に必要なこと。 古いバージョンのiOSでとったバックアップデータのままで、新しいiPhone(最新のiOS)の復元をしてしまうと アプリが消えることがあるようです。 ですので、新しいiPhoneにバックアップデータを復元する前に、 古いiPhoneのiOSを最新のバージョンに更新します。 その後、 アプリを最新バージョンにアップデートし、新しくバックアップをとりなおします。 故障や水没、紛失などで手元にiPhoneがない場合には、最後にとったバックアップデータに頼って復元するしかありません。 もし、肝心のバックアップデータをとっていなければ、当然ですが復元することができません。 当たり前なことですが、一度もバックアップをとったことがない方がいらっしゃるかもしれませんので、バックアップデータのとり方から紹介します。 iTunesにバックアップを取る方法• iTunesを立ち上げる。 (もってない方はダウンロードする。 iPhoneの充電用のUSBケーブルでパソコンとiPhoneを接続する。 iTunesの画面左上のアイコンが並んでいる中に「iPhoneのアイコン」が表示されるのでクリックする。 画面左の「概要」をクリックする。 「バックアップ」の中の「このコンピュータ」にチェックをつける。 すぐ下の「iPhoneのバックアップを暗号化」にチェックをつける。 パスワード設定する。 バックアップが始まります。 バックアップを暗号化しておくことでのメリットとデメリット バックアップの暗号化はしてもしなくても大丈夫です。 バックアップを暗号化するように設定しておけば、 アプリの情報や保存したパスワードなども同時にバックアップできるので、新しいiPhoneに復元した時に使いやすいです。 ただし、このパスワードは 復元するときに必ず使用しますので絶対に忘れないでください。 万が一忘れた場合には復元できませんので、紙などに控えておくことをおすすめします。 iCloudにバックアップを取る方法• iPhoneの「設定」をひらく。 「Wi-Fi」をONにする。 (バックアップはWi-Fi環境でおこないます。 そのまま「設定」内の「iCloud」をひらく。 「バックアップ」をひらく。 「iCloudバックアップ」をONにする。 「今すぐバックアップを作成」を押す。 バックアップが始まります。 iCloudバックアップをONにしてくだけで、毎日自動でバックアップ このiCloudのバックアップ機能を使えば、 毎日自動でバックアップが更新されるので、万が一の時に便利です。 <自動でバックアップできる条件>• ストレージの容量が必要量あること• 電源が入っていること。 iPhoneが操作されていないこと。 (ロック画面中)• Wi-Fiがつながった環境であること。 実際には、無料で使えるストレージが小さいので、ストレージが管理できていないとすぐに容量がいっぱいになってしまいます。 iCloudのストレージ(容量)がいっぱいでバックアップができないときの対処法。 iCloudのストレージは 5GBまでは、誰でも無料で利用することができます。 iCloudでバックアップがとれない場合には、 不要なデータを削除するか、ストレージの容量を有料で増やす方法しかありません。 バックアップデータをiPhoneに復元するやり方を紹介。 先ほど、iTunesとiCloudのバックアップデータのとり方を紹介しましたので、それぞれのバックアップデータからの復元方法を紹介します。 iCloudのバックアップデータから復元する方法• 新しく購入したiPhoneまたは、初期化したiPhoneを準備する。 言語や国、各設定を進めていくと、「Appとデータ」という画面になります。 「iCloudバックアップから復元」を選ぶ。 「iCloudサインイン」画面で、Apple IDとパスワードを入力する。 「復元の前に」という忠告画面が表示されるので確認してから「続ける」を押す。 (初めにお話しした内容を実行していれば問題ありません。 「利用規約」を確認した後で、右下に「同意する」があるので押す。 「バックアップを選択」の画面でバックアップのもとになるデータを選択する。 パスワードを入力する。 iCloudからの復元が始まります。 iTunesのバックアップデータから復元する方法• iTunesを起動する。 iPhoneに充電用のUSBケーブルをつないでパソコン接続する。 iPhone側の画面で、言語と国、キーボードを設定する。 パソコン側の画面に「新しいiPhoneへようこそ」と表示される。 「このバックアップから復元」にチェックをいれ、復元したいバックアップデータを選択し、「続ける」を押す。 バックアップデータにパスワードを設定していれば、入力画面が表示されます。 先ほどもお伝えしましたが、パスワードを忘れてしまった場合にはバックアップができません。 復元が始まります。 容量不足でバックアップデータが復元できない時の対処法! 容量不足が原因でバックアップデータが復元できない原因は以下の2つになります。 この問題はみなさんお困りだと思いますので対処法をお伝えしますね。 iTunesのバックアップデータが原因 「このコンピュータにバックアップを保存するための十分な空き領域がないため、iPhoneを復元できませんでした」 この警告がでた場合には、不要なiTunesのバックアップデータを削除もしくは外部ストレージなど別の場所に移すことで解決できます。 不要なバックアップを削除する方法• iTunesをひらく。 「iTunes」の「環境設定」を選択する。 (Windowsの場合は、編集の設定を選択する)• 「デバイス」を選択する。 これまでのバックアップ履歴が並んでいるので、不要なデータを選び、「バックアップを削除」を押す。 バックアップデータを別の場所にコピーする方法 操作法の前に注意点があります。 それは、「Backup」フォルダのコピーをして外付けストレージへバックアップをとることは可能ですが、 「Backup」フォルダの移動や削除は厳禁です。 別ストレージにバックアップコピーした後に、不要で削除したい場合は、先ほど紹介した 「不要なバックアップを削除する方法」を参考にしてくださいね。 <Windowsでバックアップを探してコピーする方法>• 表示されたフォルダを「Apple Computer」「MobileSync」の順番で開きます。 「Backup」フォルダをフォルダごとコピーして利用してください。 バックアップデータのサイズに対してiPhoneの容量不足している場合 「iPhoneで十分な空き領域が使用できないためiPhoneを復元できませんでした」 この警告がでたら、 バックアップデータのサイズが大きすぎる可能性があります。 この場合、 不要なデータを別ストレージにバックアップをとるか削除して、バックアップデータのサイズを小さくしましょう。 とは言っても、iPhoneの空き容量に対して、どのくらい小さくすればいいのかわかりませんよね? そこで、データサイズを確認する方法を紹介します。 バックアップデータのサイズの確認方法 バックアップデータのサイズとiPhoneのサイズを確認してサイズ調整をしましょう。 バックアップデータは、先ほど紹介した手順でファイルを探してみてくださいね。 探したら、Macの場合は、右クリック「情報を見る」「一般情報のサイズ」で確認できます。 Windowsの場合は、右クリック「プロパティ」で確認しましょう。
次の