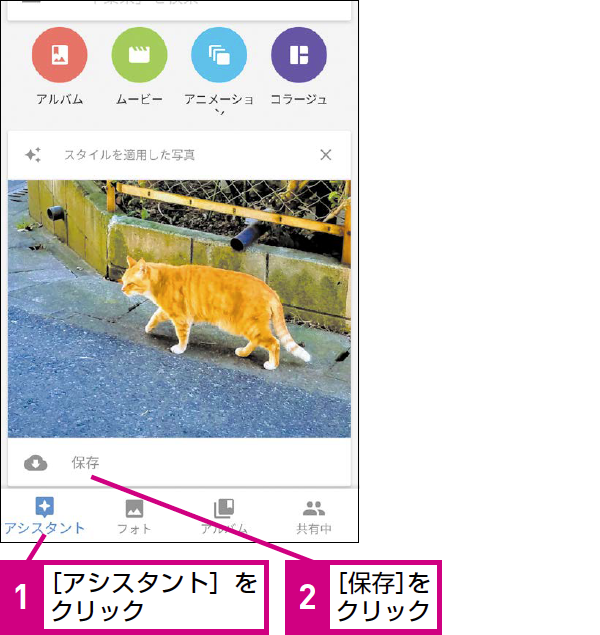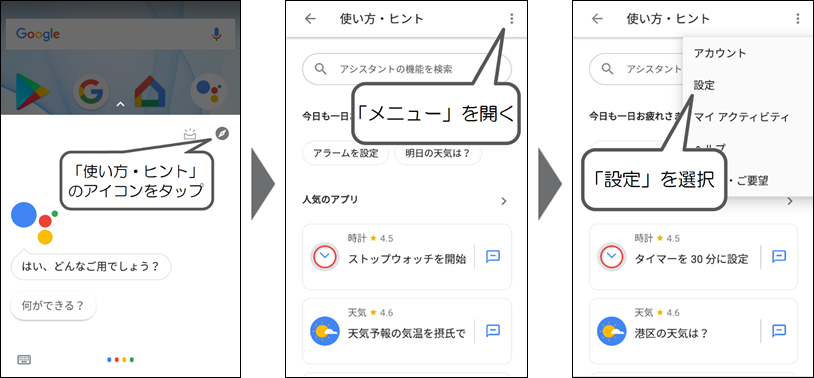Windows10でリモートアシスタントを使用する方法

座標を登録する クリックする場所を登録します。 マウスカーソルを任意の場所に移動し、クリックしたい場所で F12 キーを押します。 F12 キーを押してセットするたびに、メイン画面の「座標」の位置に追加されていきます。 F12 キーを押す前にクリック間隔(ミリ秒)、左クリック/右クリックを指定できます。 「座標」に登録された項目をクリックして、移動、変更、削除できます。 クリック間隔について クリックとクリックの間の秒数をミリ秒(ms)単位で設定できます。 1 ~ 300,000 の間で設定できます。 ミリ秒(ms)について• 1ms … 0. 001秒• 10ms … 0. 01秒• 100ms … 0. 1000ms … 1秒 1秒間隔でクリックしたい場合は、1000と入力します。 自動クリックを開始する 開始時間、クリック回数を設定する メイン画面の「設定」項目でクリック回数、開始時間を設定します。 クリック回数 合計クリック回数を入力します。 0 ~ 1,000,000 の間で設定できます。 0 を設定すると無制限に行います。 設定したクリック回数分のみ自動クリックが動作します。 例えば「座標」の項目で5つ登録していても、クリック回数を3回に設定した場合は、3回クリックした時点で自動クリックを終了します。 開始時間 「開始」ボタンをクリックしてから開始するまでの秒数を入力します。 0 を設定するとすぐに開始します。 「開始」ボタンをクリックすると、設定した自動クリックを開始します。 動作中はメイン画面の「情報」項目内の「現在の状態」は「動作中」になり、終了すると「停止中」になります。
次の