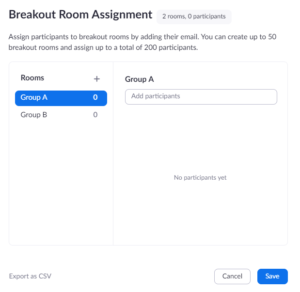Zoomの使い方【ブレイクアウトルームの設定と使い方】

本記事ではZoomの大きな特徴であるブレークアウトセッションについて紹介します! ブレークアウトセッション機能を使えばZoomでのセミナーで出来ることが大きく増えますよ。 Zoomの機能面で大きな特徴と言えるのがこの「ブレークアウトセッション」です。 セミナーや講習の中で、グループワークをしたい時に非常に役立つ機能です。 ブレークアウトセッションセッションを使うた目に必要なステップはこの2つ。 ・Zoomのマイページで設定をONにする ・Zoom使用中にブレークアウトセッションアイコンを選択 これだけです。 難しいものではありませんので、本記事を読めばすぐに使えるようになりますよ! Zoomのブレークアウトセッションを使いこなして、魅力あるセミナーを作り上げましょう。 Contents• Zoomセミナーでの便利!~ブレークアウトセッション~ 会議室等でセミナーを開催するとき、時間の枠を設けてグループを作り、参加者にグループワークをしてもらうこともあるかと思います。 ウェブ会議システムを使ったセミナーも便利だけど、これがやりたいがために会議室でのセミナーを選択してしまう・・・なんて声もあります。 実は、 Zoomだとこれが出来るんです!Zoomでは「ブレークアウトセッション」という機能を使えば、参加者同士をグループに分けて個別のトークルームに分けることが可能で、会議室セミナーで行うグループワークがウェブ上でも可能となります。 こうした小グループに分けることができると、受動型のセミナーだけではなく、参加者が積極的に参加できるタイプのセミナーもZoomを使って開催することができます。 この機能を知っているか知らないかで、あなたのZoomでのセミナーの幅が大きく変わりますよ。 ブレークアウトセッションは無料版(Basic)でも使える Zoomを使ったセミナーの幅が広がるブレークアウトセッション機能ですが、Zoom利用者の中でも使い方を知らない方も多いんです。 それはなぜか? 実はこのブレークアウトセッション、 初期設定では通話中のアイコンに入っていないんです。 それゆえ、有料版(Pro)に限られた機能だとか、そもそも存在を知らないなんてことがあるんです。 私も実は最初、この機能は有料版(Pro)だけの機能だと思っていました。 勿体ないことです・・・ しかし、ブレークアウトセッション機能は無料版(Basic)でもちゃんと使える機能なんです。 ちゃんと設定しさえすれば誰もが使える機能、それがブレークアウトセッションです。 まずは、Zoom公式サイトからマイページにサインインしてください。 そこから、マイページ内の左側にあるバーの「マイミーティング設定」を選択します。 その後、画面中央あたりに出る「ミーティング」を選択してください。 なお、ここではZoomで使える機能のカスタマイズ全般が可能です。 そこをスクロールしていくと、中盤あたりに「ブレイクアウトルーム」という項目がありますので、それをONにしてください。 これで準備完了です。 この設定をしてからZoomを使うと、「ブレークアウトセッション」の選択肢が増えます。 初期設定では、ここがOFFになっているためにブレークアウトセッションが使えなくなっているんです。 初期設定でONになっていて欲しかった点です・・・。 ちなみに、マイページ内では他にもさまざまな設定が出来ます。 そのことについては「Zoomの使い方~カスタマイズ方法を紹介!さらにZoomを使いこなそう」を参照ください。 このアイコンを選択すると、ブレークアウトセッションを行うための割り振りを決めることができます。 セッション数は、いくつグループを作るのかを設定します。 自動及び手動の選択肢は、参加者のグループ分けをどのようにするのかを決める方法です。 今回は手動を選択していきますね。 セッション作成をクリックすると、グループが作成されるとともに、次の画面が表示されます。 この画面では、どのグループに誰を入れるのかを設定できます。 名前のところにカーソルを合わせると、その人を別のグループに移動させることが可能です。 その後、「すべてのセッションを開始」を選択すると、ブレークアウトセッションの準備完了です。 ブレークアウトセッションが始まると、主催者である皆さんの画面から、参加者の姿が消えます。 つまり、各グループでグループワークが始まったわけです。 Zoomのブレークアウトセッションでは、そんなことができるのでしょうか? 結論から言うと、出来ます! Zoomのブレークアウトセッションには主催者も入ることができます。 しかも自由にです! 各グループに入っている間は、そこでの会話に入ることが可能です。 グループに入るためには、まずブレークアウトセッションアイコンを選択します。 そこには各グループとそのメンバーが表示されているのですが、グループ表示の右端に「参加」という文字が表示されています。 ここを選択すれば、そのグループに入ることができます。 退出する場合は、トップアイコンにある「ブレークアウトセッションを退出」を選択してください。 もしくは、ブレークアウトセッションに参加するときに選択した「参加」ボタンが「退出」ボタンに変わっているので、こちらを選択しても退出することができます。 主催者は自分のタイミングでグループの会話に入ったり出たりできるので、作ったグループを回ることが可能です。 会議室セミナーでのグループワークを再現できるのはZoomの魅力ですね! グループワークを終えてセミナーに戻る場合は、ブレークアウトセッション内の「すべてのセッションを停止」をクリックすればOKです。 おおよそ60秒のカウントダウン通知が主催者側・参加者側両方に表示されます。 それまでにお互いセミナーに戻る準備をしましょう。 まとめ ブレークアウトセッションを使えるようにするには、マイページにアクセスしてブレークアウトセッション機能をONにする、これだけです。 Basic(無料版)でも使える便利機能です。 ブレークアウトセッションは、Zoomの大きな特徴である機能です。 この機能を使いこなすことで、Zoomでのセミナーでも会議室でのセミナーと同じようなことができますよ。 ブレークアウトセッションを使えば、セミナーの質もさらに上がることでしょう。 今すぐマイページにアクセスして、ブレークアウトセッションを使いましょう!.
次の